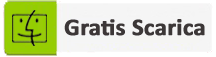[Riepilogo]: Ha fatto il tuo telefono Android non può eseguire USB debugging perché è danneggiato dall’acqua, schermo nero morto o a causa dello schermo rotto? Preoccupato di come recuperare i dati persi da Android senza debug USB? Non preoccuparti, questo articolo ti fornirà i modi migliori ed efficaci su come recuperare i dati Android quando il debug USB fallisce?
Che cos’è un debug USB?
Il debug USB è un processo che consente una connessione tra Android e PC / laptop. Dopo aver abilitato il debug USB, diventa facile accedere a tutti i dati dal telefono Android al computer, trasferendo i dati tra il sistema e viceversa.
 Ciò significa che ogni volta che si desidera gestire, ripristinare o trasferire dati dal telefono come foto, video, contatti, messaggi di testo, ecc., È necessario accedere alla modalità di debug USB.
Ciò significa che ogni volta che si desidera gestire, ripristinare o trasferire dati dal telefono come foto, video, contatti, messaggi di testo, ecc., È necessario accedere alla modalità di debug USB.
Ma a volte, gli utenti incontrano alcuni problemi che impediscono loro di abilitare il debug USB. Questo può essere irritante soprattutto quando si desidera ripristinare alcuni dati dal telefono Android al computer.
Quindi qui sorge la domanda “come recuperare i dati Android senza il debug USB“. Per questo, devi consultare questo blog completamente poiché qui è possibile rispondere a tutte le domande.
Gli utenti hanno molte domande su come fare LG dati recupero senza debug USB, OnePlus dati recupero senza debug USB, Asus dati recuperosenza debug USB e altri.
Quindi andiamo avanti e controlliamo la guida in dettaglio …
Posso recuperare dati Samsung / Android senza debug USB?
Sì, i dati possono essere recuperati senza debug USB.
Ma la domanda rimane senza risposta, come?
Può succedere molte volte che il debug USB non riesca e non funzioni, ma ciò non significa che i dati non possano essere ripristinati. In generale, gli utenti vogliono sapere “è possibile recuperare i dati Samsung senza il debug USB”?
Sicuramente, la risposta è Sì! Ma devi usare un software che ti permetta di ripristinare i dati dal telefono Android o Samsung. È necessario utilizzare Android Dati Recupero che aiuta a recuperare i dati da Android senza debug USB.
Il modo migliore per recuperare i dati da Android senza debug USB
Come ho detto in precedenza, esiste la possibilità di recuperare i dati Android senza il debug USB, quindi eccolo qui. Android Dati Recupero è uno dei software più semplici e migliori per ripristinare i dati Android in caso di errore del debug USB.
Questo software aiuta a recuperare tutti i dati dal telefono Android come contatti, video, foto, registri delle chiamate, messaggi di testo, WhatsApp, file audio e molti altri. Indipendentemente dal fatto che il tuo telefono sia rotto, rotto, rotto, danneggiato dall’acqua, ecc., Questo potente strumento ti aiuta ad affrontare qualsiasi situazione critica.
Ha il potere di recuperare i dati persi da Android quando il telefono è disabilitato o il debug USB continua non riesce o quando il telefono non si accende a causa di schermo rotto, crash del sistema, schermo nero, schermo vuoto, schermata di blocco, ecc. Anche quegli utenti chi vuole sapere come ripristinare i contatti da Android rotto senza debug USB, quindi anche questo strumento è il migliore.
Quindi non è necessario abilitare il debug USB Scarica Android Dati Recupero e ripristinare i dati Android / Samsung senza il debug USB abilitato.
Seguire i passaggi per estrarre i dati Android senza debug USB
Come abilitare il debug USB su Android con schermo nero rotto
Molte volte, lo schermo del telefono Android è rotto ma il display funziona. In questa condizione, con l’aiuto di USB OTG e mouse, è possibile abilitare il debug USB su Android con uno schermo rotto.
Ma ricorda anche che tutti i telefoni non supportano il cavo OTG, quindi prima di procedere oltre, controlla se il tuo dispositivo supporta o meno. Per ulteriori informazioni, puoi consultare il manuale del tuo telefono.

Ora se il tuo telefono supporta il cavo OTG, ecco i passaggi che dovresti seguire per abilitare il debug USB su Android con schermo nero:
Passo 1: collega il tuo telefono Android con il mouse e con l’adattatore OTG
Passo 2: ora tocca il mouse per sbloccare il telefono e quindi abilitare il debug USB su Impostazioni
Passo 3: Successivamente, collega il tuo dispositivo rotto al PC e questo identificherà il tuo dispositivo come memoria esterna
Passo 4: Qui apri il file o le cartelle sul telefono dal PC e copia i dati come contatti, foto, audio, video, ecc. Sul computer
NOTA– Molti utenti hanno collegato il controller cablato USB Xbox / PS3 / PS4 al telefono e abilitato il debug USB con controller. Quindi devi anche provare se vuoi con il controller.
Come abilitare il debug USB su Android dal computer
Gli utenti chiedono se esiste la possibilità di abilitare il debug USB su Android dal computer.
Ho esaminato diversi forum e discussioni su questo argomento, ma alla fine la risposta è un grande “NO“. Non esiste un modo per abilitare il debug USB dal computer. Ma si può usare il comando ADB per fare un di riserva di tutti i dati Android su PC.
Se riesci a ricordare che Android ha uno strumento popolare chiamato SDK che funziona per il debug di problemi su Android. Popolarmente noto come Android Debug Bridge (ADB), fa parte dello strumento SDK. Con l’aiuto di questo, puoi collegare il tuo telefono Android al PC tramite cavo USB e puoi fare una serie di cose come il di riserva o il trasferimento.
Con il comando ADB, diventa facile estrarre i dati da Android rotto con il debug USB.
Seguire i passaggi come guidato:
- Innanzitutto, installare lo strumento ADB sul computer
- L’ADB viene generalmente utilizzato per connettere il telefono tramite debug USB ma poiché il telefono è rotto, è necessario avviare il dispositivo in modalità di recupero ClockworkMod.
- Ora avvia lo strumento ADB e collega il telefono con uno schermo rotto a un computer con USB dopo che il telefono è in modalità di ripristino
- Quindi digitare i prompt dei comandi: dispositivi adb
- Digita ora il comando per eseguire il di riserva dei dati sul telefono guasto:
pull adb / dati / media / clockworkmod / di riserva ~ / Desktop / Android-up
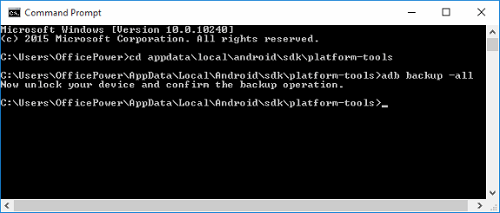
Suggerimenti supplementari: come abilitare il debug USB su diverse versioni di Android:
Molti utenti non sanno come abilitare il debug USB su dispositivi Android con diverse versioni del sistema operativo.
Quindi qui ho raccolto informazioni su come abilitare il debug USB su diverse versioni di Android. Vai su Impostazioni> Informazioni sul dispositivo> Informazioni sul software> Versione Android.
Ora controlla le versioni seguenti come sul tuo telefono.
Per Android 6.0 o versioni successive:
- Innanzitutto, vai su Impostazioni> Opzioni sviluppatore> salta l’opzione successiva o fai clic su “Informazioni sul telefono”> informazioni sul software> fai clic su “Numero build” 7 volte ininterrottamente e poi torna alla pagina Impostazioni. Vedrai “Opzioni sviluppatore“
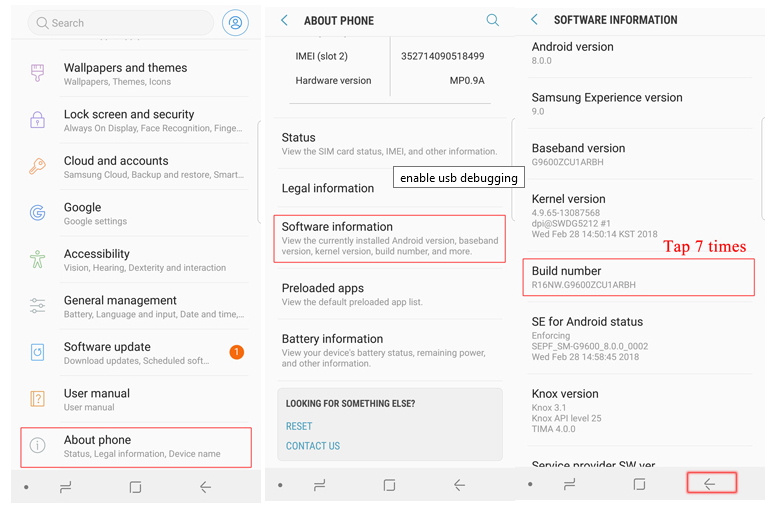
- Ora fai clic su Opzioni sviluppatore> abilita “Opzioni sviluppatore” e “Debug USB“> fai clic su OK per abilitare il debug USB
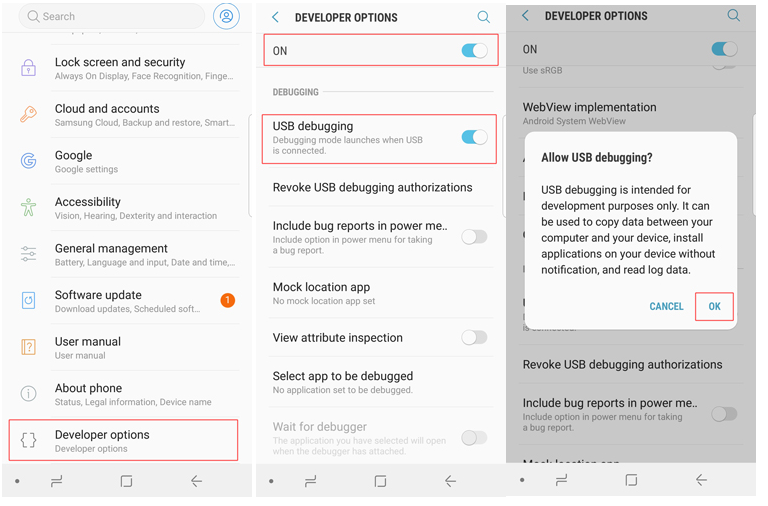
- Quindi, nella pagina Opzioni sviluppatore, selezionare “Configurazione USB”> selezionare “MTP (Media Transfer Protocol)”. Quando MTP non funziona, prova invece RNDIS (USB Ethernet), Audio Source o MIDI
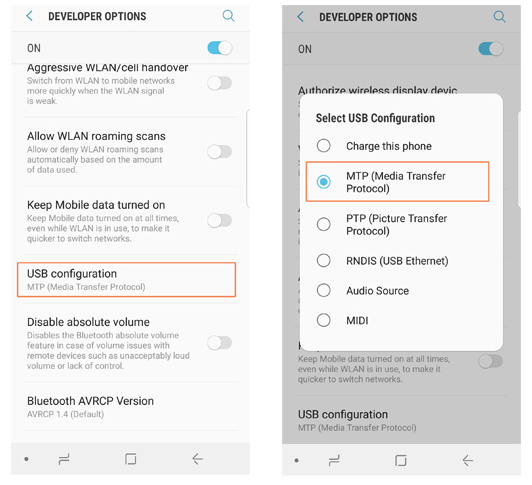
Per Android da 4.2 a 5.0:
- Innanzitutto, vai su Impostazioni> passa al successivo se vedi “Opzioni sviluppatore” e in caso contrario fai clic su “Informazioni sul dispositivo“> fai clic su “Numero build” continuamente 7 volte e passa alla pagina Impostazioni
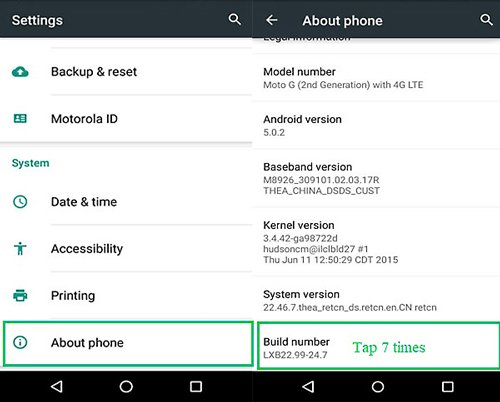
- Ora fai clic su “Opzioni sviluppatore“> abilita “Opzioni sviluppatore” e “Debug USB“
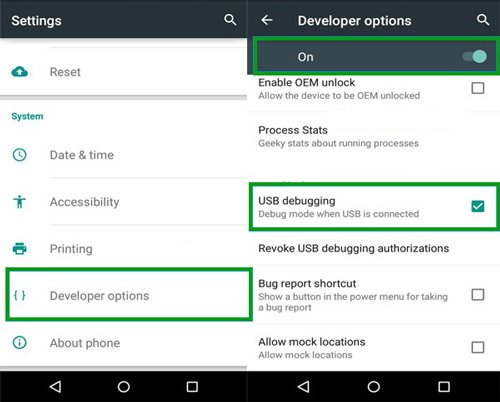
Per Android da 3.0 a 4.1:
- Vai su “Impostazioni“> “Opzioni sviluppatore“> attiva “Debug USB“
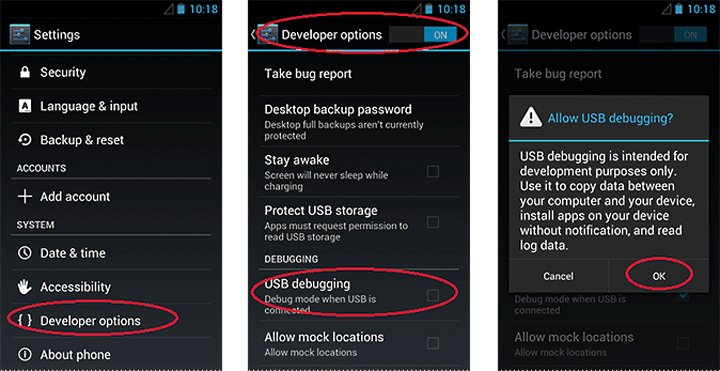
Per Android da 2.1 a 2.3:
- Vai su “Impostazioni”> “Applicazioni”> “Sviluppo”> “Debug USB” e accendi
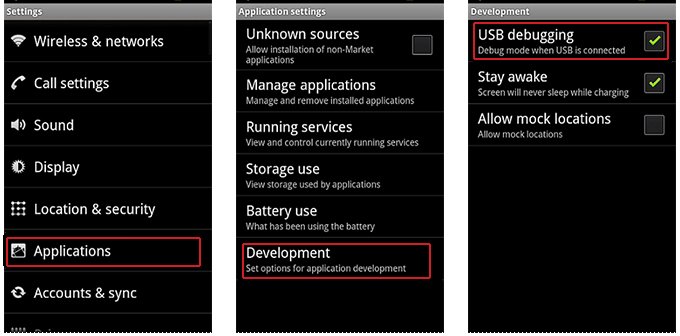
Conclusione
A molti utenti capita di non poter copiare o trasferire i propri dati da un telefono Android senza debug USB. Ora non c’è nulla di cui preoccuparsi in questo blog che descrive completamente come recuperare i dati da Android senza debug USB.
Spero che seguire questo blog aiuterà a recuperare facilmente i dati scomparsi da Android senza debug USB.
Sophia Louis is a professional blogger and SEO expert. Loves to write blogs & articles related to Android & iOS Phones. She is the founder of it.android-ios-data-recovery.com and always looks forward to solve issues related to Android & iOS devices