Anche tu ti trovi nella stessa situazione in cui l’opzione eSIM non viene visualizzata o la scheda eSIM manca dopo l’aggiornamento di iOS 17 ? Se la tua risposta è sì, non farti prendere dal panico perché questo problema non riguarda solo te ma anche molti altri utenti.
Dopo aver aggiornato il sistema operativo iPhone all’ultima versione iOS 17, molti utenti hanno riscontrato problemi con le loro schede eSIM in cui la loro eSIM è improvvisamente scomparsa o non funzionava.
Tuttavia, il problema è fastidioso e dovrebbe essere risolto rapidamente. In questo articolo, esamineremo alcune possibili soluzioni per la scheda eSIM mancante o non funzionante su iOS 17.
Correggi la scheda E-SIM mancante su iPhone dopo l’aggiornamento iOS 17
Senza perdere molto tempo, esaminiamo tutte le soluzioni efficaci per l’errore in modo che tu possa utilizzare l’ eSIM senza ulteriori problemi.
Metodo 1: riavvia iPhone
Una delle soluzioni migliori e più semplici suggerite è riavviare il tuo iPhone. Questo è un processo efficace per risolvere qualsiasi tipo di problema che si verifica a causa di bug o anomalie sul dispositivo. È sufficiente tenere premuto il pulsante Sospensione/Riattivazione a meno che non venga visualizzata la schermata Scorri per spegnere.

Una volta riavviato il telefono, controlla il problema e, se non risolto, passa al metodo successivo.
Metodo 2: spegni/accendi l’eSIM
L’ opzione eSIM non visualizzata su iOS 17 può essere risolta anche accendendo e spegnendo la scheda eSIM . Ciò aiuterà a riconnettersi alla rete e, si spera, il problema verrà risolto.
Passaggi da seguire:
- Innanzitutto, apri Impostazioni su iPhone
- Quindi, seleziona Dati cellulare o Dati mobili
- Ora scegli il provider eSIM
- Qui, attiva/disattiva il pulsante accanto a Attiva questa linea

Metodo 3: assicurati che eSIM sia attivato
Puoi anche affrontare il problema quando l’ opzione della scheda eSIM non è attivata. Assicurati che il tuo operatore ti offra questo servizio. Se hai attivato la scheda eSIM e non è ancora attivata, dovrai attendere un po’ di tempo, da alcune ore a giorni.
Metodo 4: abilita/disabilita la modalità aereo
Anche l’attivazione/disattivazione della modalità aereo può aiutare a correggere la mancata visualizzazione della scheda eSIM sull’iPhone dopo l’aggiornamento di iOS 17. Questo processo aggiornerà la rete e stabilirà una connessione migliore.
- Innanzitutto, scorri verso il basso o verso l’alto per accedere al Centro di controllo
- Ora tocca l’icona dell’aereo e attendi qualche secondo
- Successivamente, fai nuovamente clic sull’icona dell’aeroplano per disabilitare

Questo è tutto
Metodo 5: abilitare il roaming dati
La funzione di roaming dati è nota a tutti gli utenti e questo può aiutarti quando una scheda eSIM non funziona sul tuo iPhone. Abilitandolo si attiverà anche il roaming dati e l’eSIM che consentirà di utilizzarlo facilmente.
Segui i passi:
- Innanzitutto, apri Impostazioni sul tuo iPhone e vai su Generale
- Ora fai clic su Dati mobili/cellulari
- Qui, abilita l’ opzione Roaming dati

Metodo 6: controlla gli aggiornamenti dell’operatore
Quando è presente un aggiornamento in sospeso dell’operatore telefonico, anche la funzione eSIM potrebbe non funzionare correttamente. In tal caso, ti consigliamo di aggiornare il corriere e vedere se funziona.
- Basta aprire Impostazioni su iPhone
- Quindi fare clic sull’opzione Generale
- Qui seleziona Informazioni e segui le istruzioni per installare gli aggiornamenti.
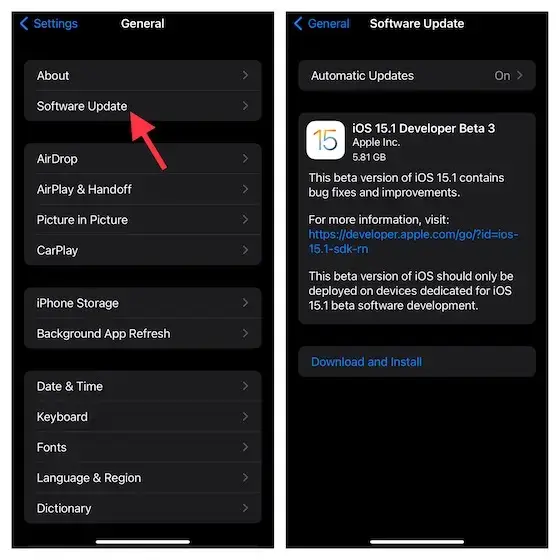
Metodo 7: disabilita il limite di monitoraggio degli indirizzi IP
Gli utenti iPhone ottengono una funzionalità di limitazione del monitoraggio dell’indirizzo IP e quando viene abilitata il dispositivo non riesce a connettersi alla rete cellulare. Ciò può anche portare a un problema di mancanza della scheda eSIM , quindi dovresti disattivarla.
Segui i passi:
- Innanzitutto, apri Impostazioni sul tuo iPhone
- Ora seleziona Dati mobili e poi Opzioni dati mobili
- Qui, disabilita il monitoraggio dell’indirizzo IP limitato

Metodo 8: ripristinare le impostazioni di rete
Se si verifica un problema di rete che causa l’errore sull’eSIM, reimpostarlo può aiutare a risolverlo. In questo processo, tutta la tua rete Wi-Fi, le impostazioni VPN e le connessioni Bluetooth verranno rimosse.
Segui i passi:
- Per prima cosa, apri Impostazioni > seleziona Generali > seleziona Trasferisci o Ripristina iPhone
- Ora fai clic su Ripristina > scegli l’ opzione Ripristina impostazioni di rete
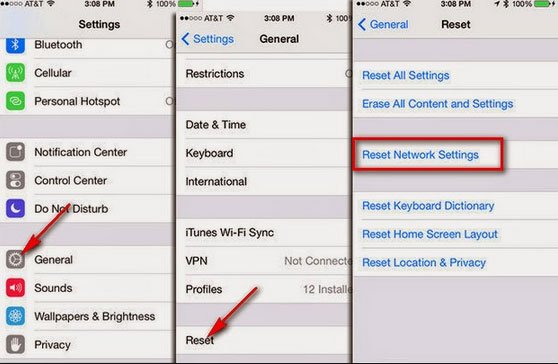
- Se richiesto, inserisci il passcode e poi confermalo
Metodo 9: reinstallare l’eSIM
Se l’errore eSIM non funziona su iPhone si verifica ancora, dovresti reinstallare l’ eSIM. In questo modo verrà rimossa la eSIM precedente dal telefono.
Segui i passi:
- Innanzitutto, vai su Impostazioni
- Quindi, seleziona l’ opzione Dati cellulare/mobile
- Qui, seleziona il provider eSIM
- Ora scegli l’ opzione Rimuovi piano cellulare/Elimina eSIM

Questo è tutto, ora le impostazioni verranno modificate in base al tuo operatore e dovrai seguire attentamente le istruzioni.
Metodo 10: scegli una nuova eSIM dal gestore
Se tutte le soluzioni di cui sopra falliscono, dovresti ricevere assistenza dal tuo operatore telefonico per una nuova scheda eSIM . Questa è la soluzione finale poiché il tuo operatore ti aiuterà a sostituire quello vecchio con uno nuovo. Successivamente, controlla se la nuova scheda eSIM funziona o meno.
Conclusione
Finalmente, il blog è giunto al termine e spero che tu abbia risolto con successo il problema che la scheda eSIM non mostrava o non funzionava su iPhone dopo l’aggiornamento di iOS 17. L’errore ha disturbato molti utenti, ma non devi preoccuparti poiché questo articolo ha discusso vari modi per risolvere il problema.
Sophia Louis is a professional blogger and SEO expert. Loves to write blogs & articles related to Android & iOS Phones. She is the founder of it.android-ios-data-recovery.com and always looks forward to solve issues related to Android & iOS devices
