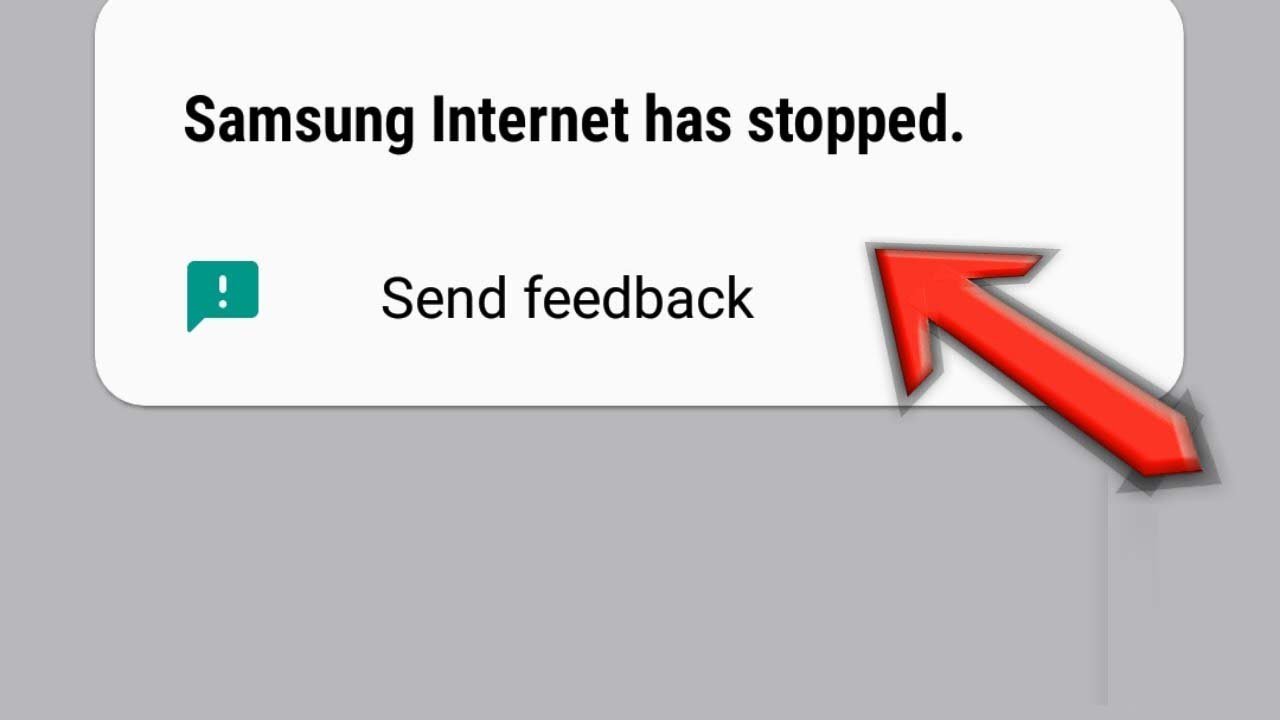Hai riscontrato l’ errore ” Samsung Internet continua a bloccarsi ” o ” Samsung Internet continua a bloccarsi “? Ti chiedi perché Samsung Internet non funziona dopo l’aggiornamento? Non preoccuparti, questo blog ti aiuterà a sbarazzarti del problema.
Potresti sapere che Samsung Internet è un’app browser predefinita che gli utenti di telefoni / tablet / smartwatch Samsung ottengono. Il suo browser Web veloce e affidabile offre una migliore esperienza di navigazione per gli utenti. Tuttavia, questo browser a volte può far apparire messaggi di errori di arresto/arresto anomalo.
Se anche tu hai a che fare con lo stesso problema e stai cercando soluzioni, non farti prendere dal panico. In questo articolo, ti guiderò attraverso alcuni dei modi migliori e più efficaci per correggere Samsung Internet che continua a interrompere l’errore.
Come riparare il browser Internet Samsung continua a fermarsi?
Dopo aver riscontrato un errore del genere, potresti pensare a cosa fare se Samsung Internet continua a interrompere l’errore, giusto? Bene, è ora di esaminare tutti i metodi possibili per eliminare il problema.
Quindi leggiamo oltre.
Metodo 1: riavvia il dispositivo
Quando non sai effettivamente cosa fare per correggere l’errore, riavviare il dispositivo è l’opzione migliore. Questo processo corregge glitch o bug che portano a questo tipo di errori.
Ecco come riavviare il telefono:
- Innanzitutto, premi il pulsante di accensione a meno che tu non ottenga l’ opzione Riavvia
- Ora seleziona e fai clic sull’opzione Riavvia

Questo è tutto. Ma se il riavvio del telefono non ti aiuta a risolvere il problema, passa al metodo successivo.
Metodo 2: forza l’arresto dell’app Internet Samsung
Un altro modo migliore per eliminare il problema è forzare la chiusura dell’app una volta. Questo processo chiuderà completamente l’app e riavvierà l’app correggendo eventuali problemi.
Dai un’occhiata ai seguenti passaggi:
- Innanzitutto, apri Impostazioni sul dispositivo e tocca App
- Ora, fai clic su Gestisci app
- Successivamente, scegli Samsung Internet Browser
- Successivamente, tocca l’ opzione forza l’arresto
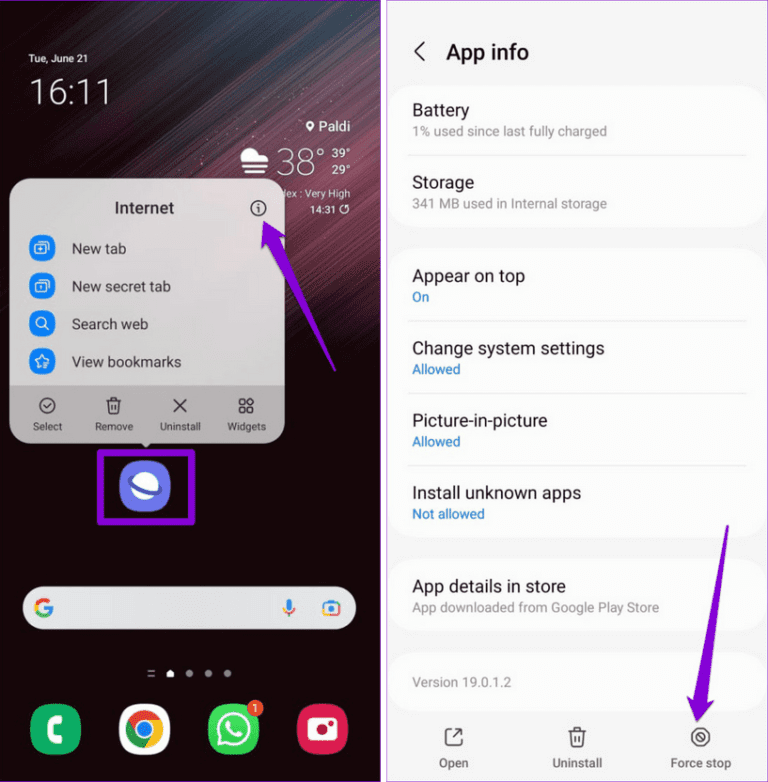
- Infine, attendi qualche istante e avvia il browser Internet Samsung per verificare se il problema è stato risolto
Metodo 3: chiudi le tue app recenti
Qualunque app tu stia utilizzando può anche metterti nei guai e mostrarti un errore indesiderato. Quindi ti viene suggerito di chiudere tutte quelle app che hai aperto di recente.
Basta fare clic sulla chiave delle app recenti e quando si apre, scorrere le app per trovare quelle recenti. Ora scorri per chiudere o fai clic sull’opzione Chiudi . Inoltre, puoi anche fare clic sull’opzione Chiudi tutte le app.
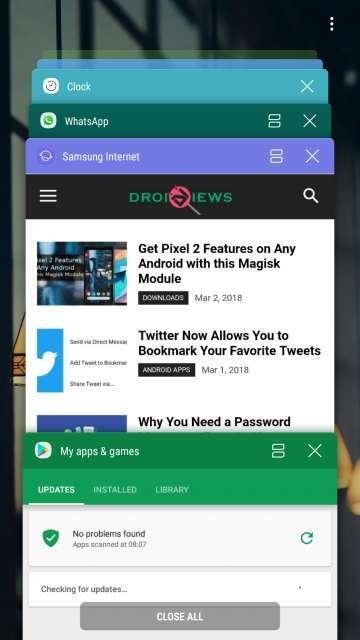
Metodo 4: Elimina cache e dati di Samsung Internet
Quando il problema persiste, puoi anche eliminarlo cancellando la cache e i dati dell’app. Qualunque sia il file di cache memorizzato, forse viene danneggiato e può portare a tali errori.
Segui i passaggi seguenti per cancellare la cache dell’app:
- Innanzitutto, apri Impostazioni sul tuo telefono Samsung
- Ora passa all’opzione App
- Successivamente, cerca Samsung Internet
- fai clic sull’opzione Archiviazione
- Qui, tocca l’ opzione Cancella dati
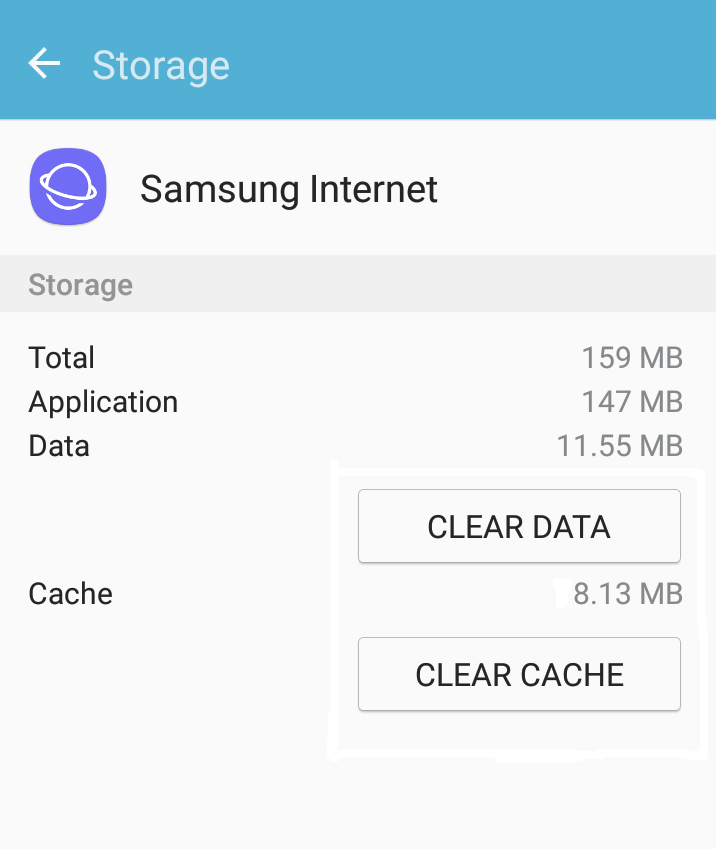
Questo è tutto.
Metodo 5: aggiorna il tuo telefono Samsung
Puoi anche sbarazzarti di Samsung Internet che continua a fermare i problemi aggiornando il sistema operativo del dispositivo. Questa è una parte importante in quanto viene fornita con vari miglioramenti e rimuove facilmente qualsiasi tipo di bug.
Ecco come aggiornare il sistema operativo del tuo telefono Samsung:
- Innanzitutto, vai su Impostazioni e tocca l’ opzione Aggiornamento software
- Ora tocca l’ opzione Scarica e installa
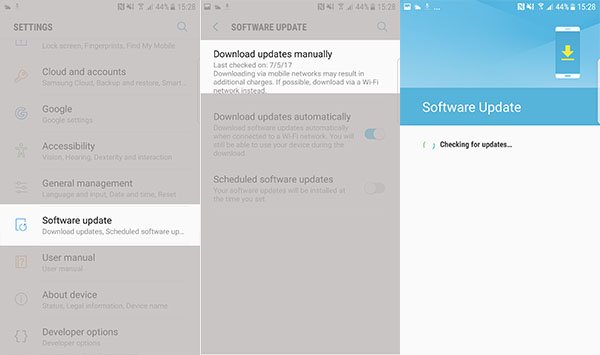
- Successivamente, attendi qualche istante a meno che il dispositivo non si riavvii
Successivamente, controlla se l’app Samsung Internet funziona senza alcun messaggio di errore.
Metodo 6: controlla l’autorizzazione dell’app Internet Samsung
Durante l’utilizzo di qualsiasi app sul telefono, è sempre necessaria l’autorizzazione per continuare. Lo stesso vale per Samsung Internet che richiede l’autorizzazione per funzionare correttamente. È necessario controllare e consentire l’autorizzazione richiesta.
Ecco i passi da seguire:
- Innanzitutto, premi l’ app Samsung Internet e quindi fai clic sull’icona ” i “
- Ora, fai clic su Autorizzazione
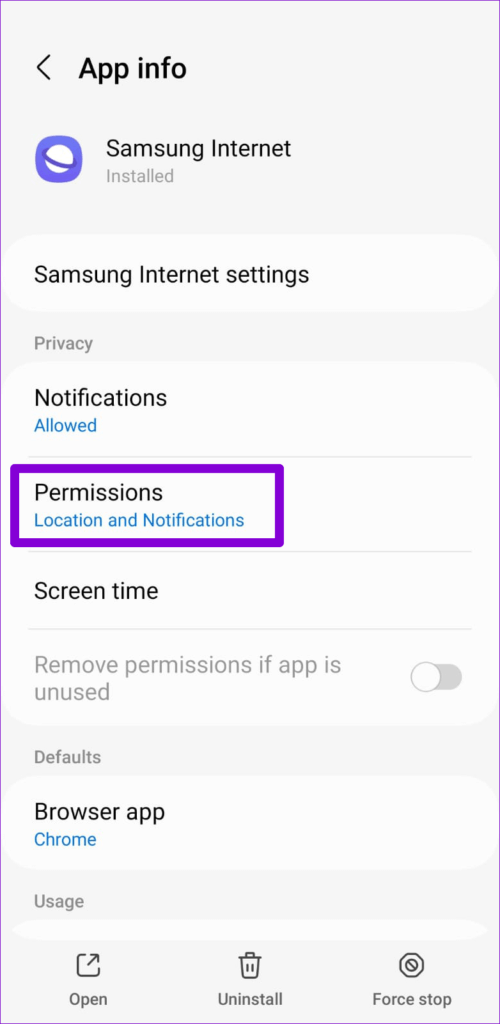
- Successivamente, controlla ogni autorizzazione richiesta e abilita se qualcosa non viene fatto
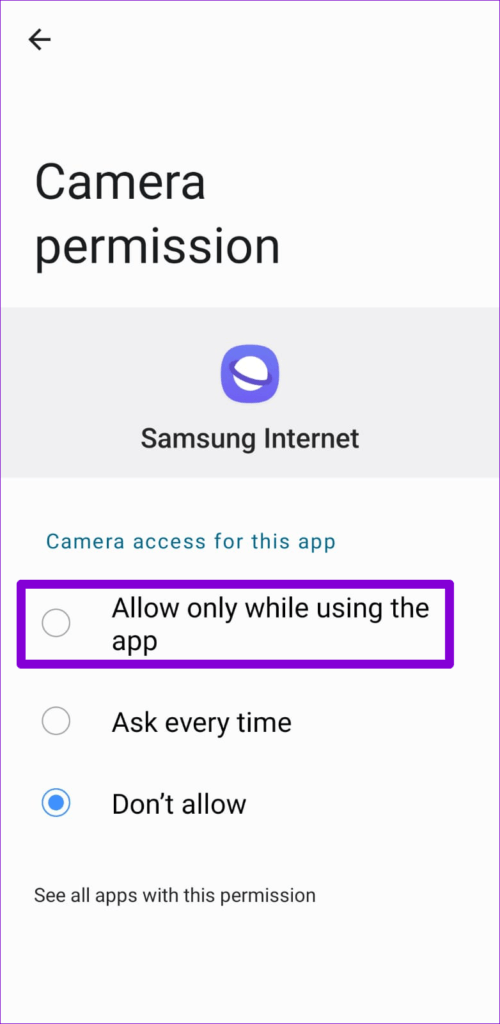
Una volta fatto, apri l’app e controlla se funziona per te.
Metodo 7: controlla e aggiorna l’app Internet Samsung
La tua app è in esecuzione su una versione precedente? Hai controllato se l’app richiede aggiornamenti? Nella maggior parte dei casi, un’app in esecuzione su una versione obsoleta può essere la causa dell’errore riscontrato.
Pertanto, dovresti controllarlo e aggiornarlo al più presto per risolvere il problema.
Ecco cosa fare:
- Innanzitutto, apri Google Play Store sul tuo telefono
- Fare clic su Cerca e digitare Samsung Internet
- Ora, tocca l’ app Samsung Internet quando si verifica
- Puoi vedere l’opzione Aggiorna se ha
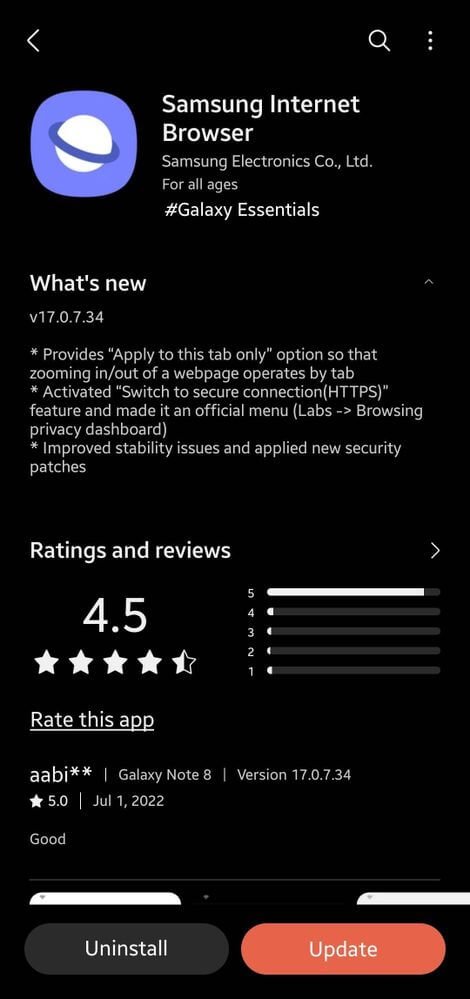
- Semplicemente, tocca Aggiorna e attendi qualche volta
Alla fine, apri l’app e controlla se Samsung Internet ha interrotto l’errore è stato corretto o meno.
Metodo 8: riavviare il dispositivo in modalità provvisoria
problema è causato da app di terze parti , l’accesso al dispositivo in modalità provvisoria può aiutarti a identificarlo.
Segui i passaggi guidati:
- Innanzitutto, tieni premuto il pulsante di accensione a meno che non si verifichi l’ opzione Spegni e fai clic su di esso
- Ora, tieni premuti i pulsanti Power + Volume Down per accendere il telefono
- Successivamente, lascia il pulsante di accensione quando viene visualizzato il logo Samsung, ma continua a tenere premuto il pulsante Volume giù
- Qui, la modalità provvisoria sarà visibile nella parte inferiore dello schermo

- Successivamente, lascia il pulsante Volume giù e controlla se l’app funziona come prima
Metodo 9: disconnettersi dall’account Samsung
Disconnettersi e accedere nuovamente all’app è anche un modo efficace per risolvere facilmente il problema. Questo trucco ha aiutato diversi utenti a risolvere il problema.
Segui i passaggi seguenti:
- Innanzitutto, apri Impostazioni e scegli l’ opzione Account e backup
- Ora tocca Gestisci account e seleziona Account Samsung
- Successivamente, scegli Rimuovi account e fai clic su di esso
- Quindi, tocca l’ opzione Esci
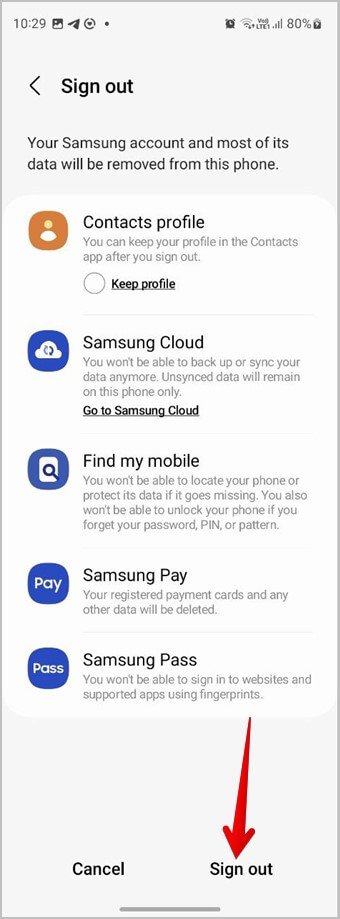
- Quando richiesto, inserisci la password dell’account e tocca OK
Questo è tutto.
Metodo 10: reinstallare Samsung Internet App
Come sai che questa è un’app browser predefinita, quindi hai la possibilità di disabilitare l’app dal tuo telefono. Tuttavia, puoi installare qualsiasi altro browser come Chrome per utilizzarlo sul tuo telefono.
Oppure, se il tuo telefono non ha l’app, puoi installarla facilmente visitando Google Play Store > digita Samsung Internet nella barra di ricerca. Ora, fai clic sull’opzione Installa e prova a utilizzare l’app per vedere se funziona senza errori.
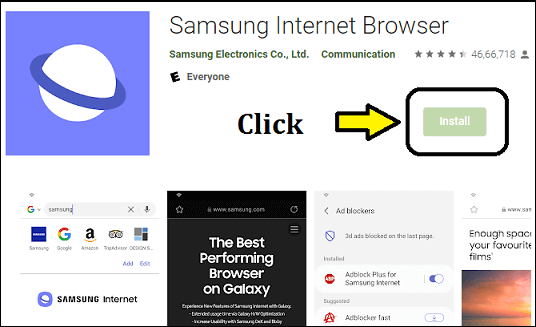
Metodo 11: cancellare la partizione della cache
Se Samsung Internet non funziona dopo l’aggiornamento sul tuo telefono , puoi anche risolverlo cancellando la partizione della cache.
Ecco i passi da seguire:
- Innanzitutto, spegni il dispositivo> tieni premuto il pulsante Volume su + Accensione a meno che non venga visualizzato il logo Android
- Quindi, lascia entrambi i pulsanti quando vedi la schermata del menu di ripristino
- Ora, seleziona l’ opzione Wipe Cache Partition tramite il pulsante Volume giù
- Successivamente, fai clic su ” Cancella partizione cache ” utilizzando il pulsante di accensione
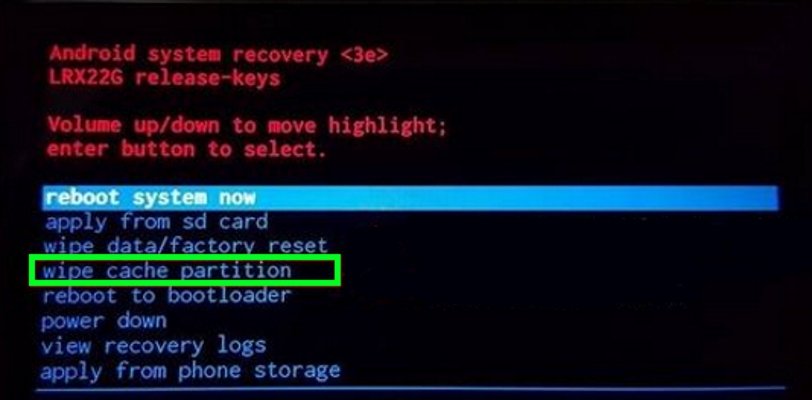
- Successivamente, evidenzia il pulsante Sì per confermare la selezione tramite Volume giù
- Infine, riavvia il dispositivo
Questo è tutto.
Metodo 12: ripristino delle impostazioni di fabbrica del telefono
Quando i metodi di cui sopra non ti aiutano, l’ultima opzione rimasta è ripristinare le impostazioni di fabbrica del telefono. Questo è consigliato solo quando altri metodi non funzionano.
Ma prima di andare avanti, fai un backup delle tue cose importanti in un posto sicuro per evitare di perderle.
Ecco i passaggi per ripristinare il tuo telefono Samsung:
- Avvia Impostazioni sul tuo telefono Samsung
- Ora scorri verso il basso e tocca l’ opzione Gestione generale
- Successivamente, fai clic sull’opzione Ripristina
- Successivamente, tocca Ripristino dati di fabbrica > fai clic su Ripristina

- Qui, tocca il popup Elimina tutto confermandolo
- Se richiesto, inserisci la password dell’account e tocca Conferma
Metodo 13: il modo avanzato per risolvere Samsung Internet continua a bloccarsi
Se sei ancora turbato dallo stesso problema e stai cercando una soluzione definitiva, dovresti scegliere lo strumento di riparazione Android. Questo è uno degli strumenti migliori e altamente consigliati per risolvere Samsung Internet che continua a fermare l’errore. Lo strumento è di facile accesso e non richiede alcuna conoscenza tecnica per funzionare.
Risolve tutti i tipi di errori o problemi con un clic. Alcuni altri problemi che può risolvere includono Samsung bloccato sulla schermata di avvio, Samsung pass non funzionante, impostazioni interrotte, Samsung Galaxy non si accende, errore della fotocamera Samsung e molti altri.
È uno strumento altamente raccomandato anche per gli esperti, quindi dovresti usarlo. Basta scaricare e installare questo strumento e risolvere qualsiasi tipo di problema sui telefoni Android o Samsung.
Conclusione
In questo blog, ho discusso vari modi per correggere l’errore Samsung Internet che continua a fermarsi/mantiene l’arresto anomalo. Il problema può verificarsi a causa di diversi motivi, ma nulla di cui preoccuparsi poiché l’errore può essere facilmente risolto. Inoltre, dovresti anche provare a utilizzare lo strumento di riparazione Android quando i metodi manuali non funzionano o se desideri uno strumento automatico.
Inoltre, se hai suggerimenti o domande, inseriscili nella sezione dei commenti qui sotto.
Sophia Louis is a professional blogger and SEO expert. Loves to write blogs & articles related to Android & iOS Phones. She is the founder of it.android-ios-data-recovery.com and always looks forward to solve issues related to Android & iOS devices