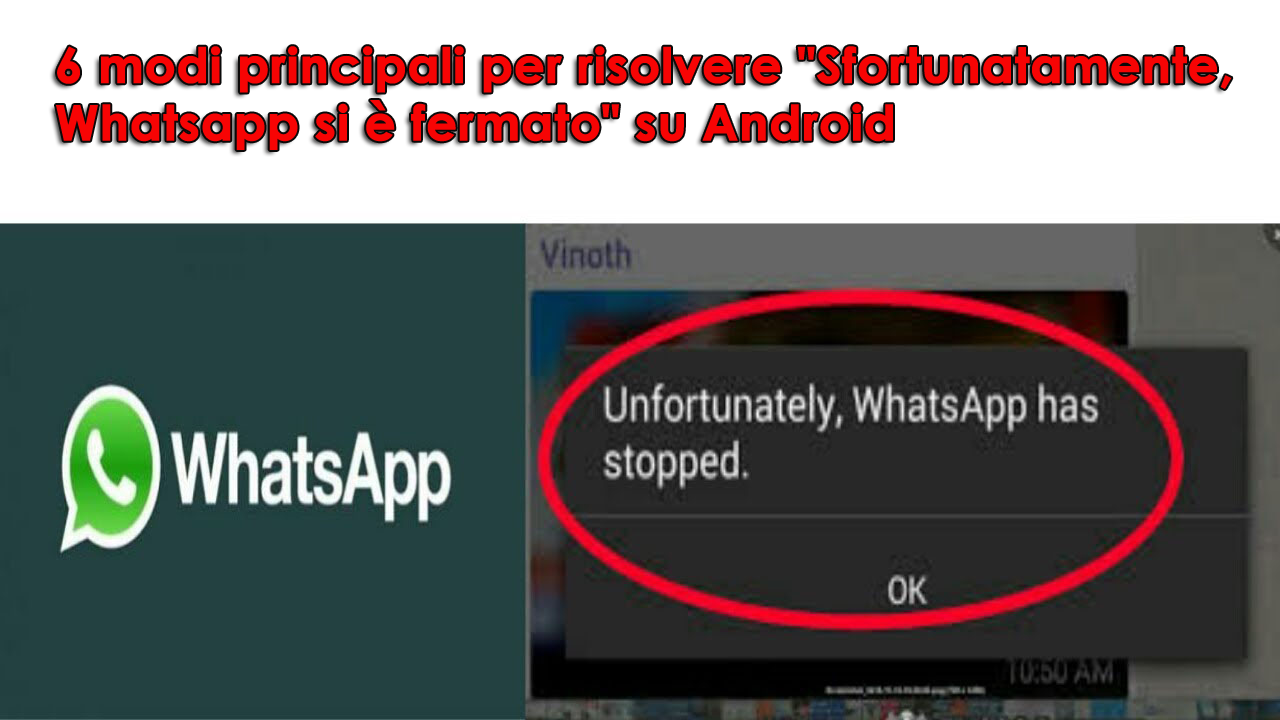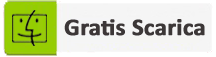Sei rimasto bloccato sul tuo WhatsApp con un errore che diceva “Sfortunatamente, WhatsApp si è fermato”?
Hai idea del perché sia accaduto e di come liberarsene?
Non preoccuparti, segui completamente questo blog e conosci alcuni dei modi migliori per risolvere “Sfortunatamente, WhatsApp si è fermato” su Android.
Esperto raccomandato:
Scarica il miglior strumento di recupero dati Android per recuperare i dati persi / cancellati dal telefono Android
WhatsApp è utilizzata da milioni di persone in tutto il mondo ogni giorno. È una delle piattaforme di messaggistica istantanea più popolari che consente agli utenti di inviare e visualizzare messaggi, inviare video, gif, immagini, audio e altri.
In effetti, ha guadagnato così tanta popolarità che le persone non sopportano nemmeno di vivere un secondo senza di essa. È il modo migliore per connettersi ad amici, colleghi e familiari. Ancora oggi WhatsAp è già installato nei telefoni stessi.
Ma poche volte, questa app inizia a mostrare alcuni errori indesiderati e imprevisti a cui gli utenti non pensano mai. Sì, diversi utenti hanno riferito di avere ricevuto un messaggio di errore che dice “Sfortunatamente, WhatsApp si è interrotto“.
Questo è davvero un grosso problema e gli utenti dovrebbero preoccuparsene. Quindi leggi attentamente questo blog dato che qui saprai perché si è verificato questo errore e come risolverlo.
Cosa significa “Sfortunatamente, WhatsApp si è arrestato”?
Generalmente, questo errore non è comune ma quando gli utenti lo vedono si preoccupano di cosa fare e cosa no. Anche alcuni utenti hanno ricevuto l’errore “WhatsApp non risponde” che significa lo stesso di prima.

Significa solo che sono successe alcune cose indesiderate che hanno causato l’arresto anomalo di WhatsApp o l’arresto dell’app come di consueto.
Quindi, dovresti guardare avanti e controllare le poche soluzioni menzionate in questo blog che potrebbero aiutarti a correggere l’errore di Whatsapp senza sforzo.
Quando si verifica questo errore di WhatsApp sul telefono?
È una cosa comune che ogni volta che provi a usarlo, puoi imbatterti. Soprattutto si nota quando viene rilasciato un nuovo aggiornamento. Quando gli utenti tentano di aprire l’app, si blocca semplicemente. Anche quando fai clic su una funzionalità non funzionante o incompatibile del dispositivo, è anche possibile visualizzare tale errore.
Quindi, dopo aver analizzato a fondo il problema, ho raccolto alcune semplici soluzioni che funzioneranno per risolvere “Sfortunatamente, WhatsApp si è fermato” su Android.
Soluzione 1: riavvia il telefono
Il primo metodo che ti suggerirei di seguire è riavviare il telefono una volta. In questo modo il tuo dispositivo funzionerà correttamente e potrebbe risolvere il problema che stai riscontrando.
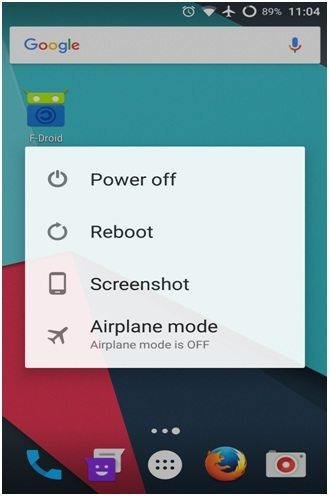
Il riavvio del dispositivo ha così tanta potenza che può correggere diversi piccoli problemi sul telefono senza problemi. Quindi, prima di eseguire per accedere ad altri metodi, si consiglia di riavviare il dispositivo una volta e verificare se il problema è stato risolto o meno.
Soluzione 2: cancellare la cache e i dati di WhatsApp
Molti file spazzatura vengono archiviati continuamente durante l’utilizzo dell’app. Quindi, in questa situazione, può accadere che WhatsApp non funzioni.
Quindi dovresti cancellare la cache e i dati dell’app per far funzionare tutto correttamente.
- Innanzitutto, vai su Impostazioni, quindi passa ad App e fai clic su di esso
- Tocca su Gestione applicazioni e lì vedrai un’opzione Tutto
- Continua a spostarti verso il basso a meno che non trovi “WhatsApp“> quindi fai clic su di esso
- Qui vedrai sia l’opzione Cancella dati che Cancella cache.

- Fare clic sull’opzione “Cancella cache“, quindi riavviare il telefono e verificare se il problema è stato risolto. Se il problema persiste, segui gli stessi passaggi e questa volta fai clic su “Cancella dati”
Soluzione 3: verificare la presenza di aggiornamenti
Come discusso in precedenza, il problema si verifica principalmente dopo l’aggiornamento dell’app. Quindi il problema non è solo per te ma anche per molti altri. Tuttavia, quando accadono queste cose, il team di WhatsApp lancia nuovamente un altro aggiornamento per risolverlo.
Quindi vai immediatamente allo store di Google e controlla se sono disponibili aggiornamenti
- Per prima cosa, vai su Google Play Store sul tuo telefono
- Qui devi fare clic su Le mie app e i miei giochi
- Lì puoi vedere la tua app e accanto ad essa, l’opzione AGGIORNA se disponibile

- Fare clic sull’opzione di aggiornamento e ora verificare se l’errore è stato corretto
Soluzione 4: disinstallare WhatsApp e reinstallarlo di nuovo
Quando la soluzione di cui sopra non funziona per te, disinstalla l’app e reinstallala nuovamente sul tuo telefono. Potrebbe essere questo processo che funziona per te.
- Vai su Impostazioni> Applicazioni> Gestione applicazioni
- Ora qui trova l’app nella sezione “Tutti” e fai clic su WhatsApp
- Toccare “Disinstalla” e dopo alcune conferme, disinstallerà l’app
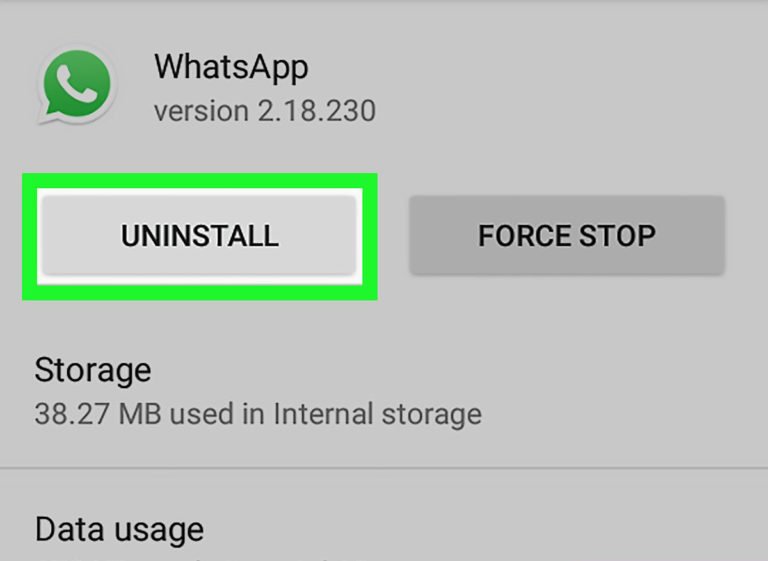
- Ora riavvia il dispositivo una volta
- Quindi vai su Google Play Store e cerca WhatsApp> fai clic sull’opzione Installa

- Se l’app è installata correttamente, significa che l’errore è stato risolto
Soluzione 5: installa la versione beta di WhatsApp
Diversi utenti utilizzano WhatsApp in versione Beta sul proprio telefono e, in tal caso, disinstallarlo immediatamente e scaricare qualsiasi versione stabile. In realtà le versioni beta non sono le versioni finali, quindi c’è la possibilità di vedere questi tipi di messaggi di errore.
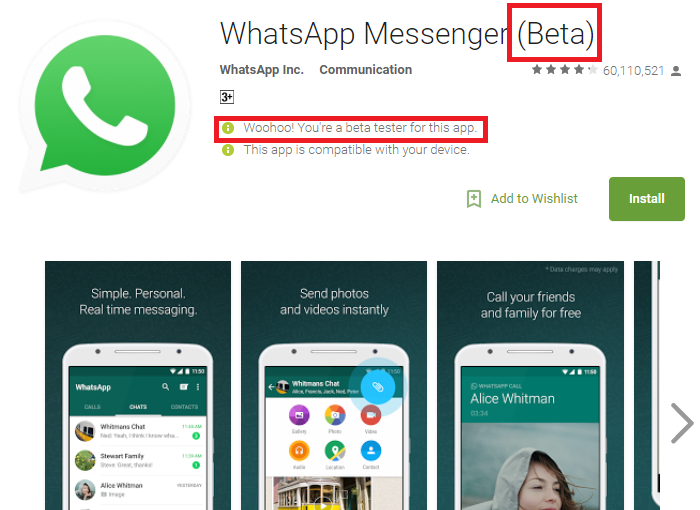
Ma quando ti imbatti nello stesso problema su versione stabile, prova a spostare la versione beta solo per verificare se lo stesso problema ha qualche correzione nella prossima versione o meno.
Per continuare ulteriormente, dovresti visitare WhatsApp.com per installare la versione beta scaricando il file APK.
Soluzione 6: ripristinare le impostazioni di fabbrica del telefono
Dopo aver provato tutti i metodi di cui sopra, se si riscontra ancora lo stesso errore, rimane un’ultima opzione e cioè eseguendo il ripristino delle impostazioni di fabbrica. Ma ricorda di fare il backup di tutti i tuoi dati dal telefono in modo da non perdere nulla mentre fai le impostazioni di fabbrica del tuo telefono.
Ora segui i passaggi seguenti per eseguire il ripristino delle impostazioni di fabbrica del tuo dispositivo:
- Innanzitutto, vai su Impostazioni sul telefono
- Quindi cerca e apri Backup e ripristino
- Lì devi fare clic su Ripristino dati di fabbrica
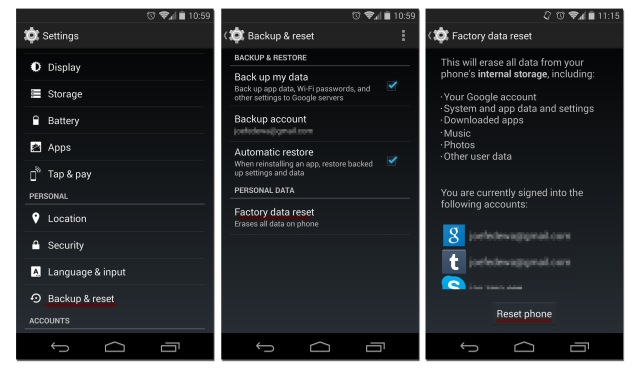
- Alla fine, confermalo e il processo continua.
- Ora riavvia il dispositivo e usa l’app WhatsApp. Questa volta non si verificherà alcun tipo di errore sul telefono e l’app funzionerà senza problemi.
Come recuperare i dati persi dopo aver effettuato il ripristino delle impostazioni di fabbrica sul telefono Android
Esistono diversi utenti Android che non hanno l’abitudine di mantenere il backup dei loro file e contenuti essenziali. In questa situazione, gli utenti non sanno come recuperare i dati cancellati. Qui funziona qualsiasi programma di recupero come il software Android Recupero dati.
Questo è uno strumento professionale sviluppato per gli utenti Android per recuperare tutti i dati persi a causa di diversi motivi. Funziona in modo efficace per recuperare file dal telefono Android senza alcun backup. Ripristina tutti i dati come contatti, foto, video, documenti, messaggi WhastApp, registri delle chiamate, messaggi di testo, note e molti altri.
Conclusione
Sebbene l’errore di Whatsapp possa verificarsi a qualsiasi utente ma è raro. Gli utenti dovrebbero comunque avere un’idea chiara di come risolvere “Sfortunatamente, WhatsApp si è arrestato” o “WhatsApp non risponde“. In questo blog, ho discusso alcuni dei modi migliori per correggere l’errore su Android e spero che analizzarli aiuterà sicuramente gli utenti a risolverlo.
Inoltre, se hai domande o domande, non dimenticare di menzionarle nella sezione commenti qui sotto.
Sophia Louis is a professional blogger and SEO expert. Loves to write blogs & articles related to Android & iOS Phones. She is the founder of it.android-ios-data-recovery.com and always looks forward to solve issues related to Android & iOS devices