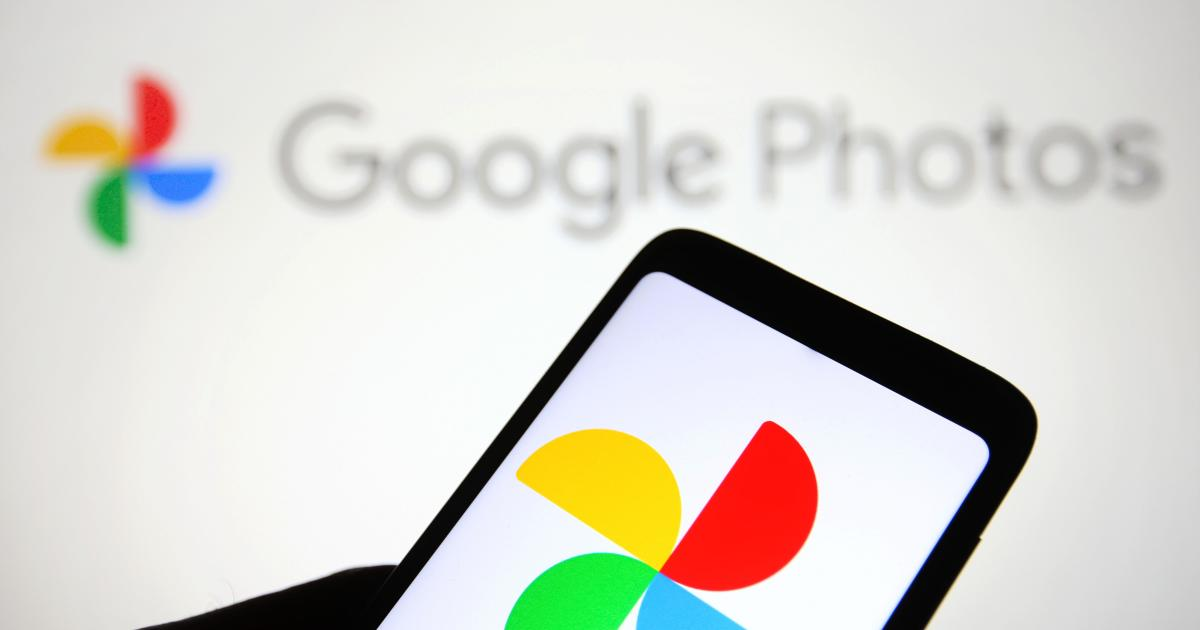Ti sei mai bloccato sul backup di Google Foto sul telefono Android? Stufo del motivo per cui Google Foto è bloccato sul backup e come risolverlo? Niente panico, questo è il posto perfetto in cui sei venuto.
Conosciamo tutti Google Foto, una delle migliori funzionalità di condivisione e archiviazione di foto di Google. Dopo aver collegato il tuo ID e-mail, viene eseguito automaticamente il backup di tutte le tue immagini. Qui è dove gli utenti possono anche trovare le immagini mancanti dalla galleria.
Tuttavia, alcune persone hanno riferito di aver riscontrato alcuni errori durante il backup delle foto. In realtà, si stavano bloccando il “backup di Google Foto ” durante il caricamento o il download.
Se anche questo errore ti preoccupa e cerchi soluzioni, continua a leggere questo articolo. Ti guiderò attraverso alcuni modi efficaci per riparare il backup di Google Foto bloccato sul telefono Android.
Come risolvere il problema di blocco del backup di Google Foto su Android
Ora è il momento di esaminare tutte le possibili correzioni per l’errore che stai riscontrando su Google Foto. Quindi, senza perdere molto tempo, andiamo avanti.
Metodo 1: riavvia il tuo telefono Android
Il primo trucco che può aiutarti a riparare il backup di Google Foto bloccato su Android è riavviare il dispositivo. Questa è una delle tecniche altamente suggerite che possono aiutarti a sbarazzarti facilmente di qualsiasi tipo di problema. Ha la capacità di rimuovere glitch o qualsiasi tipo di bug e riavviare il dispositivo fresco.

Ma se il riavvio del telefono non ti aiuta, passa al metodo seguente.
Metodo 2: controlla le impostazioni del backup di Google Foto
Puoi anche passare attraverso le impostazioni di backup di Google Foto per eliminare il problema. Segui i passaggi seguenti:
- Innanzitutto, avvia l’ app Google Foto
- Ora accedi al tuo account Google
- Successivamente, fai clic sull’opzione Menu
- Quindi su Impostazioni e infine tocca Backup e sincronizzazione
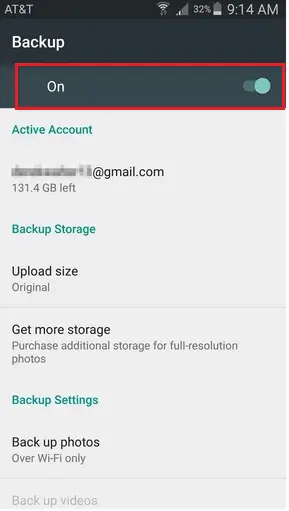
Metodo 3: Elimina cache/dati di Google Foto
Uno dei modi migliori e più efficaci per correggere Google Foto che non esegue il backup di Android è eliminare la cache e i dati dell’app.
Segui i passaggi seguenti:
- Innanzitutto, apri Impostazioni > tocca App
- Ora scegli Google Foto
- Qui, tocca l’ opzione Archiviazione
- Successivamente, fai clic sull’opzione Cancella cache e Cancella dati
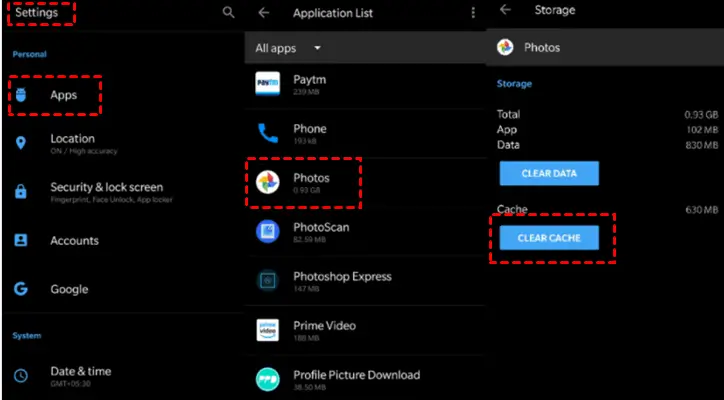
Questo è tutto
Metodo 4: controlla lo spazio sul tuo telefono
Se l’errore ti preoccupa, meno spazio di archiviazione può essere la ragione dell’errore di backup di Google Foto bloccato su Android. Se c’è meno spazio, è necessario acquistare più spazio di archiviazione in modo da non dover affrontare questo tipo di problema in futuro.
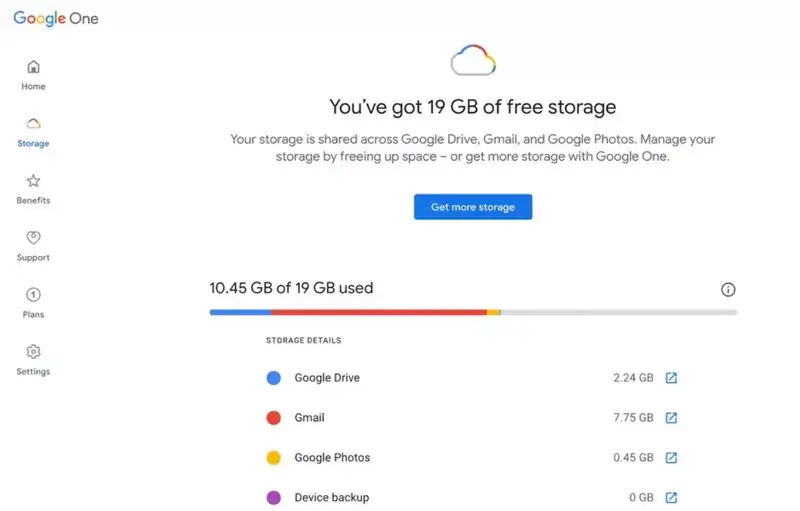
Metodo 5: reinstalla l’app Google Foto
Se stai cercando di correggere l’errore di backup di Google Foto bloccato durante il caricamento, un altro trucco è reinstallare l’app una volta. Questo è suggerito anche da molti esperti e si è rivelato efficace nel risolvere il problema.
Ecco cosa devi fare:
- Innanzitutto, tieni premuta l’ icona di Google Foto a meno che tu non ottenga l’opzione Disinstalla

- Ora, fai clic su di esso a meno che la tua app non venga rimossa
- Successivamente, apri Google Play Store e cerca l’ app Google Foto nella barra di ricerca
- Successivamente, tocca l’ opzione Installa e accedi all’app
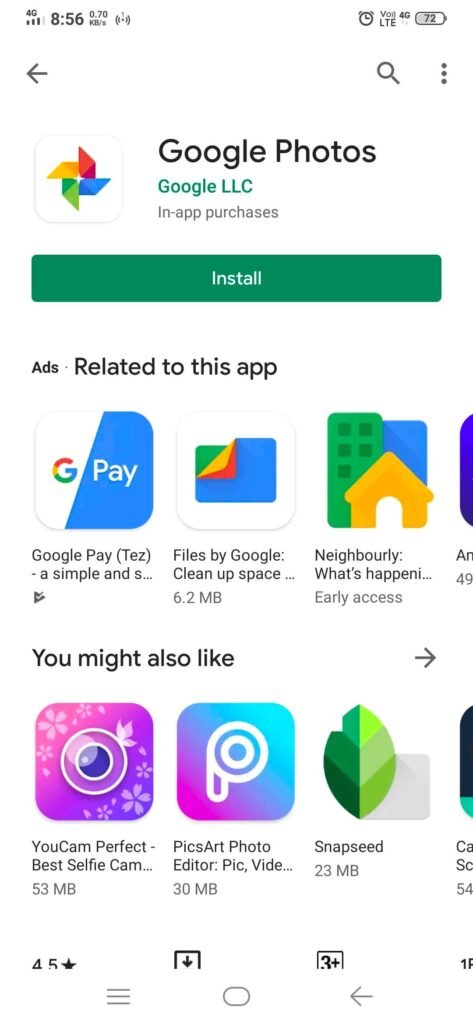
- Una volta terminato, prova a eseguire il backup delle tue foto vitali e verifica se funziona
Metodo 6: disinstalla gli aggiornamenti di Google Foto
La maggior parte delle volte, ti imbatti in un problema di blocco del backup di Google Foto a causa di bug nell’app stessa dopo l’aggiornamento. Quindi quello che devi fare è semplicemente disinstallare gli aggiornamenti dell’app per risolvere il problema.
Ecco cosa devi fare:
- Innanzitutto, apri Impostazioni e quindi fai clic su App
- Successivamente, fai clic sull’opzione Foto
- Successivamente, fai clic sull’icona a tre punti nella parte in alto a destra
- Quindi, seleziona l’opzione ” Disinstalla aggiornamenti “.
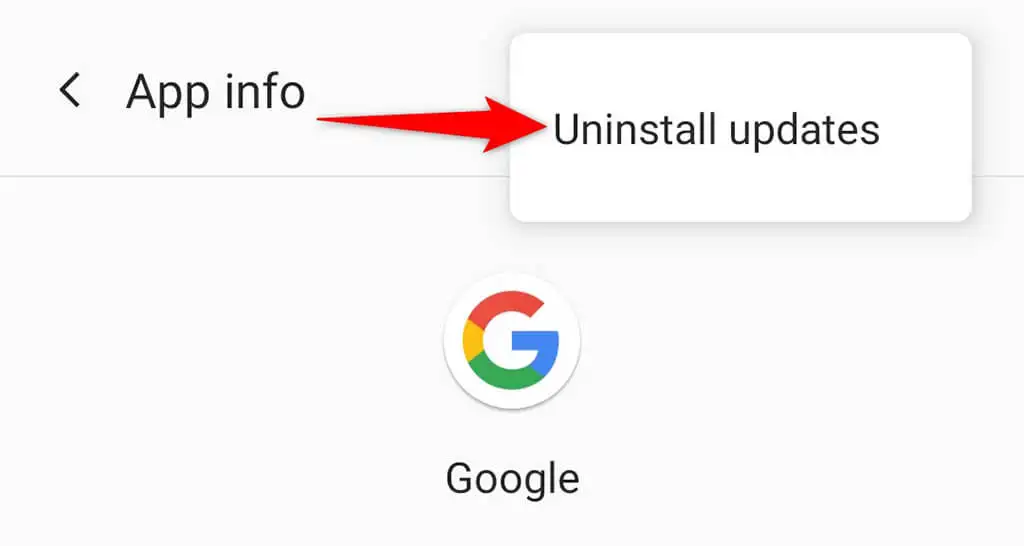
Questo è tutto
Metodo 7: Rimuovi e accedi nuovamente all’account Google
Un altro trucco che ti aiuta a risolvere Google Foto senza eseguire il backup di Android è accedere nuovamente all’account. Questo è un modo efficace per risolvere l’errore senza problemi.
- Innanzitutto, apri Google Foto e tocca l’ icona Menu
- Ora, fai clic sulla freccia rivolta verso il basso sotto l’account
- Successivamente, tocca ” Utilizza senza un account ” per uscire dal tuo account
- Successivamente, tocca l’ opzione ” Gestisci account su questo dispositivo ” e ” Rimuovi da questo dispositivo”.
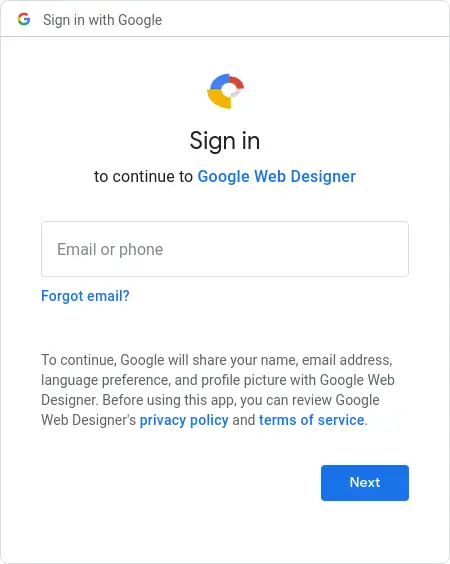
- Una volta fatto, accedi all’app Google Foto con lo stesso account e controlla se sta eseguendo il backup come prima
Metodo 8: disabilitare la modalità di risparmio energetico
Molti utenti attivano la modalità di risparmio della batteria per più usi, ma questo può metterti nei guai molte volte. L’abilitazione di questa opzione potrebbe interrompere alcuni processi in background e causare diversi tipi di problemi.
Ecco cosa devi fare:
- Innanzitutto, apri Impostazioni sul tuo telefono
- Ora scegli l’ opzione Batteria
- Successivamente, passa a Risparmio batteria e tocca Spegni ora
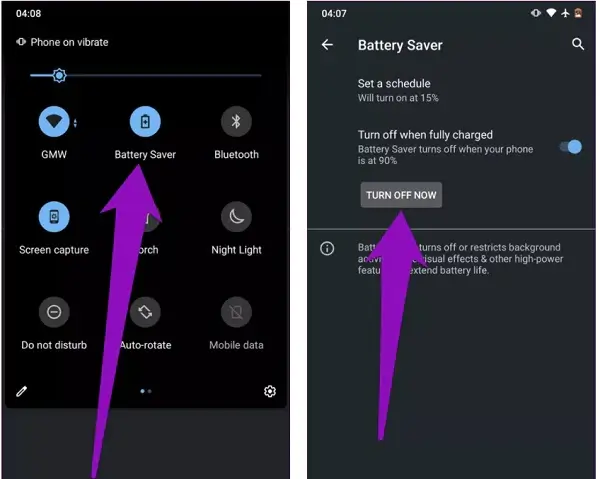
Questo è tutto
Metodo 9: utilizzare Wi-Fi o dati mobili per eseguire il backup
Si è visto che il backup non funziona quando lo si utilizza tramite Wi-Fi. In una situazione del genere, dovresti scegliere l’opzione dati mobili. Questo può essere un po ‘di sollievo per te in quanto può eseguire il backup di tutte le tue cose senza attendere una connessione Wi-Fi.
Ecco cosa fare:
- Avvia l’app Google Foto > tocca Menu > Impostazioni > Backup e sincronizzazione
- si verificherà l’ opzione Backup dati cellulare e scegli l’opzione per i dati mobili per il backup di foto / video
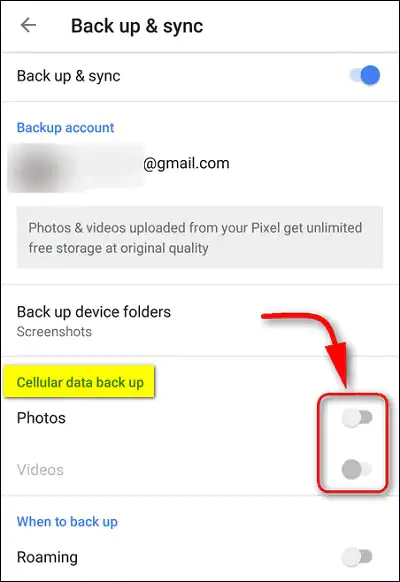
Ecco fatto, ora controlla se questo processo sta eseguendo il backup delle tue foto o meno
Metodo 10: carica manualmente le foto su Google Foto
Se vuoi davvero sbarazzarti del problema bloccato del backup di Google Foto, dovresti scegliere l’opzione manuale per caricare le immagini. Questo processo non è considerato il migliore perché il metodo di sincronizzazione automatica dovrebbe continuare.
Ma quando si verifica un tale errore indesiderato, questo metodo è altamente consigliato. Seleziona semplicemente l’immagine o i video di cui desideri eseguire il backup, quindi fai clic sull’opzione Carica su Google Foto.
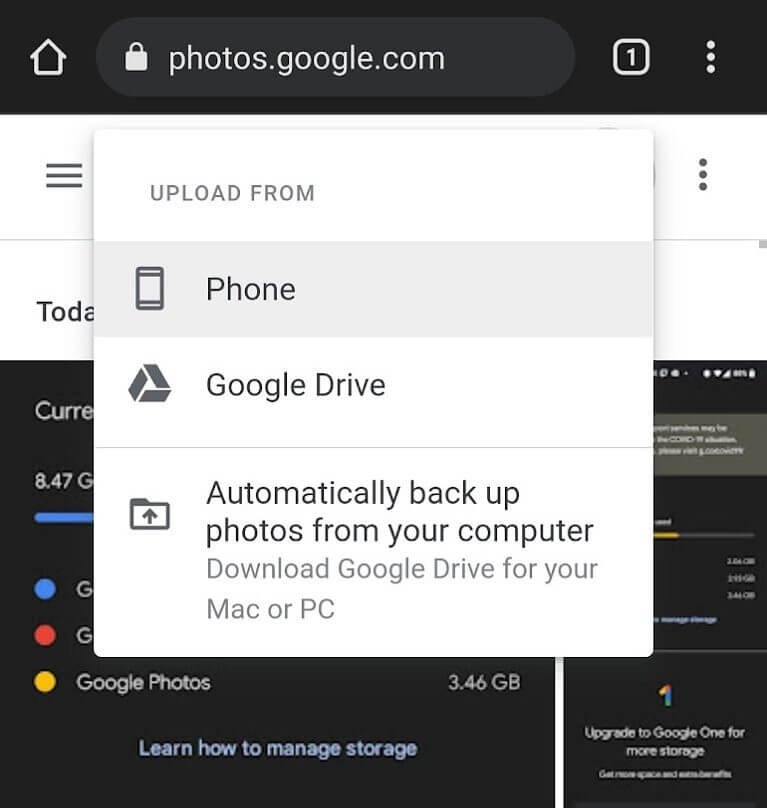
Questo è tutto.
Metodo 11: scegli un modo alternativo per eseguire il backup di foto/video su Android
Se stai cercando un modo avanzato per eseguire il backup dei tuoi dati importanti come le foto, scegli lo strumento di backup e ripristino dati Android. Questo è uno strumento eccellente che consente agli utenti di eseguire il backup di tutte le immagini e i video dal telefono. È facile da usare e altamente raccomandato anche dagli esperti.
Non solo foto e video, ma consente anche il backup di altri dati come contatti, note, documenti, musica e altri con un clic. Inoltre, ogni volta che hai bisogno di quei dati per l’uso, ti consente di ripristinarli facilmente.
Pertanto, devi semplicemente scaricare e installare questo straordinario strumento di backup e creare un backup di tutti i tuoi file essenziali in un luogo sicuro.
Conclusione
Quindi questo blog finisce qui e spero che tu abbia risolto con successo il problema. Il caricamento o il download bloccato del backup di Google Foto è un problema comune per gli utenti di telefoni Android. Tuttavia, non c’è nulla di cui preoccuparsi poiché ci sono vari modi per affrontarlo.
In questo blog, ho discusso diversi modi per correggere il backup delle foto di Google bloccato sui telefoni Android/Samsung. Suggerito anche di utilizzare lo strumento di backup e ripristino dati Android per creare un backup di tutti i tuoi dati VITAL in un luogo sicuro.
Inoltre, se hai suggerimenti o domande, inseriscili nella sezione dei commenti qui sotto.
Sophia Louis is a professional blogger and SEO expert. Loves to write blogs & articles related to Android & iOS Phones. She is the founder of it.android-ios-data-recovery.com and always looks forward to solve issues related to Android & iOS devices