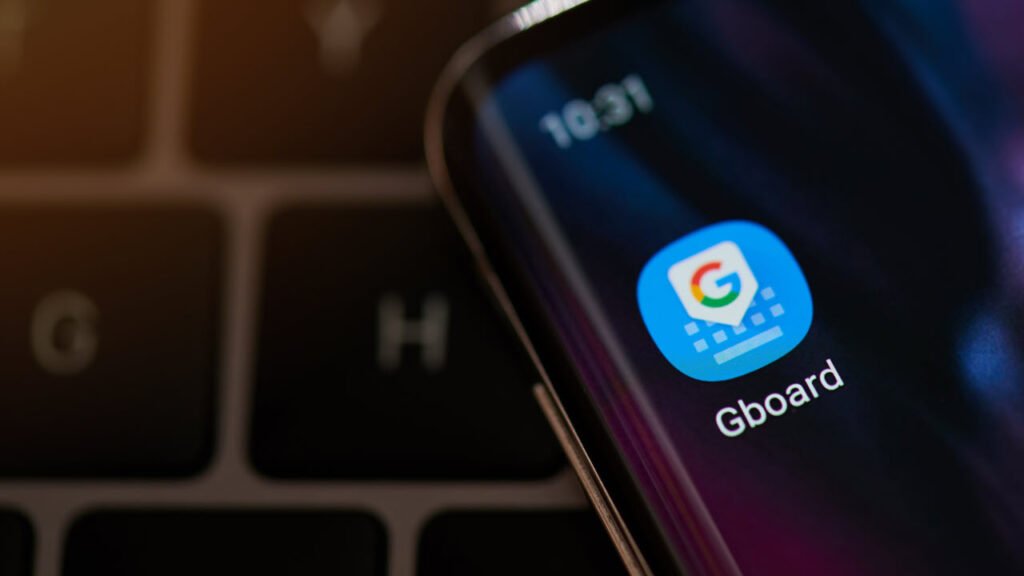Stai riscontrando un problema con Gboard che non funziona su Android? Ti chiedi perché il mio gboard non funziona e come risolverlo? Se sì, questo tutorial ti guiderà completamente in vari modi per risolvere il problema di Gboard che non funziona su Android.
Sappiamo tutti che Gboard è la tastiera di Google per dispositivi Android e iOS. In questo modo, la tastiera predefinita viene sostituita e puoi accedere a molte funzioni di Google dalla nuova tastiera Gboard. Ma a volte, questo può mostrare un errore poiché smette di funzionare. Se ti chiedi perché il mio Gboard non funziona, può essere dovuto a un crash improvviso, problemi di caricamento, ecc.
Pertanto, se anche tu stai entrando nella situazione e stai cercando soluzioni, leggi ulteriormente questo blog. Qui otterrai alcune soluzioni fattibili su come risolvere il problema di Gboard che non funziona su Android.
Come Fix Errore Gboard non funziona su Android?
Bene, non ci sarà un modo semplice per sapere perché Gboard non funziona, ma ci sono modi che possono aiutarti a sbarazzartene. Segui i metodi seguenti per correggere Gboard ha smesso di funzionare su Android .
Metodo 1: riavvia il tuo telefono Android
Una soluzione comune che può davvero aiutarti a sbarazzarti di un tale errore è riavviare il telefono una volta. Può accadere che alcuni processi indesiderati impediscano alle funzionalità di Gboard di funzionare correttamente. Quindi, in questa situazione, riavviare il dispositivo sarà di grande aiuto. Tutte le app in esecuzione in background verranno chiuse e il telefono verrà avviato di nuovo.
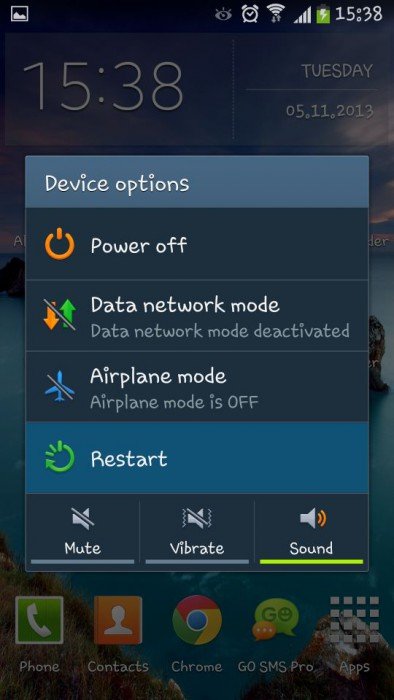
Ma se il riavvio non risolve l’errore, passare alla soluzione successiva.
Metodo 2: Cancella cache di Gboard App
Ricorda che i file di cache aiutano le tue app a lavorare più velocemente archiviando dati e programmi che utilizza molto spesso. Può accadere che i file della cache a volte subiscano arresti anomali e conflitti tra altre app. In tal caso, è necessario cancellare i file della cache dell’app Gboard.
Ecco i passaggi da seguire:
- Innanzitutto, apri Impostazioni > tocca App
- Ora scorri verso il basso a meno che non ottieni Gboard > toccalo
- Qui, devi scegliere Archiviazione per ottenere le informazioni sui dati memorizzati nella cache
- Quindi fare clic sull’opzione Cancella cache

Questo è tutto. Ora la tua app scaricherà nuovi dati dal server e , si spera , il tuo Gboard funzionerà bene.
Metodo 3: disinstallare gli aggiornamenti
Quando aggiorni il tuo dispositivo, potrebbero verificarsi problemi di compatibilità e l’app smette di funzionare. Il nuovo aggiornamento è dotato di numerose funzioni come la possibilità di bug fix, migliorare le prestazioni, ecc Ma questi aggiornamenti possono portare a Gboard non funziona problema a volte.
Quindi qui dovresti semplicemente disinstallare gli aggiornamenti seguendo i passaggi seguenti:
- Per prima cosa, vai su Impostazioni > fai clic su App
- Cerca Gboard e fai clic su di esso
- Successivamente, fai clic sul menu a 3 punti nell’angolo in alto a destra
- Scegli l’ opzione Disinstalla aggiornamenti
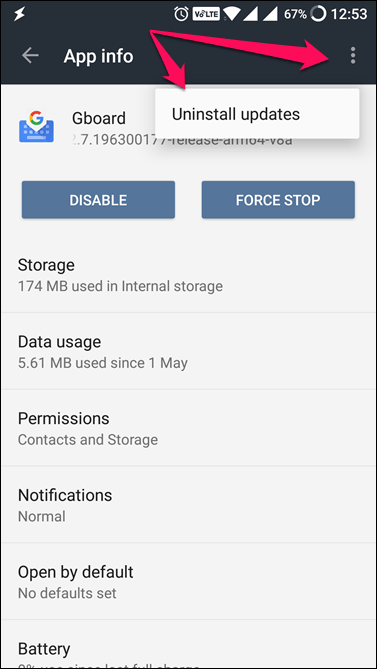
Metodo 4: forza l’arresto dell’app Gboard
Quando ricevi continuamente lo stesso errore , è meglio forzare l’arresto dell’app. Questo ha funzionato per molti utenti e può funzionare anche per te.
I passi sono come segue:
- Innanzitutto, vai su Impostazioni> App> Gboard
- Ora fai clic su Force Stop

- Infine, fare clic su OK per confermare.
Ora controlla se l’app funziona correttamente senza errori.
Metodo 5: disinstallare l’app Gboard
Se la tua app mostra continuamente lo stesso errore, ti suggerisco di disinstallarla e reinstallarla di nuovo. Ma non puoi farlo dal menu Impostazioni .
Devi aprire Google Play Store e cercare l’app Gboard, quindi aprirla. Otterrai l’ opzione di disinstallazione . Proprio accanto ad esso, puoi vedere Apri invece di Aggiorna . Significa semplicemente che non stai utilizzando l’ultima versione e questo può essere il colpevole di un problema.

Da qui, dovresti toccare Disinstalla e confermarlo. Dopodiché, vai di nuovo su Google Play Store e cerca l’ app Gboard e installala . Ora aprite il Gboard e vedere se è lavorare normalmente.
Metodo 6: prova a disabilitare altre tastiere tranne Gboard
Devi sapere che Android è dotato di una tastiera incorporata e quando installi una nuova tastiera devi abilitarla dalle Impostazioni . È inoltre necessario disabilitare anche tutte le altre tastiere da lì.
Quindi dovresti disabilitare anche altre tastiere seguendo i passaggi seguenti:
- Per prima cosa, vai su Impostazioni sul tuo telefono
- Ora vai su Sistema > Lingua e input
- Quindi, fare clic sulla tastiera virtuale
- Successivamente, fai clic su Gestisci tastiere
- Quindi, attiva Gboard e disabilita tutte le tastiere
Metodo 7: aggiorna Gboard
Se ricevi lo stesso errore Gboard non funziona ancora e ancora su Android , dovresti controllare se è in esecuzione sulla vecchia versione. Significa che l’app necessita di un aggiornamento.
Quindi segui i passaggi per aggiornare l’app Gboard:
- Per prima cosa, vai su Google Play Store sul tuo telefono
- Quindi fare clic su Le mie app e i miei giochi
- Ora cerca Gboard e fai clic su di esso
- Successivamente, fai clic sull’opzione Aggiorna accanto
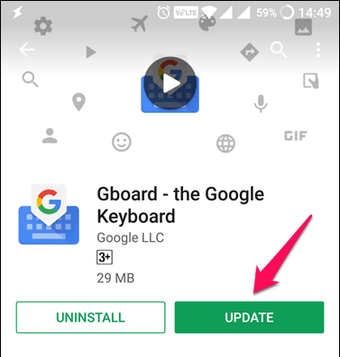
- Una volta aggiornata l’app, controlla se l’errore di gboard non funziona è stato risolto o meno
Metodo 8: abilita la tastiera nelle impostazioni
Questo è ancora un altro modo per eliminare l’errore a volte. Puoi seguire i passaggi poiché devi solo abilitarlo dalle Impostazioni. In precedenza, gli utenti dovevano farlo per accedere correttamente all’app.
Ecco cosa devi fare:
- Per prima cosa, vai su Impostazioni > scegli Lingua e immissione
- Ora scegli la tastiera corrente
- Successivamente, nel popup, vai su Scegli tastiere per vedere tutte le app per tastiera installate sul nostro dispositivo. Qui vedrai anche alcune nuove app fornite con una tastiera integrata.
- Da qui, disabilita tutte le tastiere insieme a Gboard. Successivamente, abilita l’app Gboard e controlla se puoi accedere alla tastiera che desideri
- Puoi vedere che l’opzione Gboard è disattivata e significa che è la tua app per tastiera predefinita e non sarà disabilitata a meno che non ne abiliti un’altra
Metodo 9: ripristino delle impostazioni di fabbrica del telefono Android
Questa è l’ultima risorsa da scegliere quando altri metodi non ti aiutano. A volte, non hai altra scelta che ripristinare le impostazioni di fabbrica del dispositivo. Ma ricorda che questo processo eliminerà tutti i tuoi dati importanti dal dispositivo. Quindi, gentilmente, esegui il backup di tutte le tue cose prima di seguire i passaggi seguenti.
Ecco i passaggi per ripristinare le impostazioni di fabbrica di un telefono Android:
- Per prima cosa, vai su Impostazioni > seleziona l’ opzione Backup e ripristino
- Lì otterrai un’opzione di backup e ripristino. Viene eseguito il backup di tutte le impostazioni e dei dati delle app sui server di Google, lì scegli Ripristina tutti i dati
- Successivamente, seleziona Ripristina telefono per cancellare tutto sul telefono

- Ed è tutto, ora il tuo telefono è come uno nuovo e, si spera, la tua app Gboard inizierà a funzionare di nuovo come prima.
Metodo 10: soluzione definitiva per risolvere il problema di non funzionamento di Gboard su Android
Oltre a tutti i metodi sopra indicati, se stai cercando un metodo avanzato, lo strumento di riparazione Android è altamente consigliato. Questo è un software efficiente e potente che può riparare facilmente qualsiasi tipo di errore o problema di Android. Se il tuo Gboard non funziona o si arresta in modo anomalo, l’ utilizzo di questo strumento ti aiuterà a correggere l’ errore di Gboard non funzionante su Android . Lo strumento è facile da usare e molti esperti suggeriscono che abbia il più alto tasso di successo.
Non solo risolve il problema di Gboard che non funziona, ma è in grado di risolvere altri errori Android poiché l’ impostazione di Android si è interrotta , l’ app Android si è arrestata , l’ hotspot Android non funziona , l’ errore schermata nera / schermata blu di Android e molti altri. Quindi scarica semplicemente il software di riparazione Android e sbarazzati di Gboard che si è fermato su Android facilmente.
Conclusione
Quindi qui il blog giunge alla fine in cui ho discusso diversi modi su come risolvere il problema di Gboard che non funziona su Android . Se il tuo Gboard non si arresta in modo anomalo o non funziona, segui tutti i metodi sopra per eliminarlo. Per una soluzione rapida e immediata, scegli il software di riparazione Android che risolverà facilmente Gboard che ha smesso di funzionare su Android
Sophia Louis is a professional blogger and SEO expert. Loves to write blogs & articles related to Android & iOS Phones. She is the founder of it.android-ios-data-recovery.com and always looks forward to solve issues related to Android & iOS devices