Ha fatto lo schermo Samsung Galaxy dice “Il Scarica, non spegnere target” o si ottiene “dispositivo Galaxy bloccato in modalità download (modalità Odino)”?
Ovviamente, rimarrai scioccato da quello che è successo al tuo dispositivo. Perché mostra questo messaggio di errore di Download multi core in modalità Odin?
Non ti preoccupare, dammi solo qualche minuto e ti aiuterò da questa situazione. Potresti avere diverse domande sulla mente come cos’è la modalità Odin o Download, perché Samsung è bloccato in modalità download, e come uscire dalla modalità Odin, destra?
Risponderò a tutte le tue domande in questo blog. Ti suggerirò di sfogliare questo blog completamente come qui imparerai come riparare Samsung bloccato in modalità Odin (Download).
Scenario pratico
La modalità Odin non viene scaricata
Ciao. Il mio Samsung Galaxy Ace J1 non si accende. Ho provato i tasti power + home + power down per scaricarlo, mi mostra solo questo
Odin Mode (download multi core)
Nome prodotto SM-J110F
Ufficiale binario Samsung attuale
Stato del sistema ufficiale
Download sicuro abilitato
Download
Non disattivare il target !!
Non va oltre e non mi offre altre opzioni. Quando lo accendo non va oltre il logo Samsung.
Aiutatemi, non l’ho lasciato cadere o scaricato nulla che ha appena mostrato un messaggio che android.phone non funziona ma ora è completamente spento
Potete per favore aiutarmi
Cos’è la modalità Odin su Samsung?
Odin Mode, chiamato anche Modalità download riguarda solo i telefoni Samsung ed è diverso dalla modalità di recupero Android. Con questo, gli utenti possono facilmente eseguire il flashing del firmware o del software desktop sui telefoni Samsung.
Entrare in modalità Odin è anche molto facile e facile da uscire. Dopo essere entrato in modalità Odin, arriva un triangolo con un’immagine Android e dice “Download…”

Ma a volte, gli utenti non riescono a uscire da questa modalità Odin e il dispositivo si blocca sullo stesso messaggio. In questa situazione, il telefono non funziona normalmente e dovresti lavorarci su per risolverlo.
Come sapere se il telefono Samsung è bloccato in modalità Odin?
Bene, quando il tuo dispositivo si trova ad affrontare questo tipo di errore, alcune cose possono farti capire il problema. I dati dei tuoi dispositivi potrebbero essere in pericolo, ma come sapere che il tuo Samsung si è bloccato in modalità Odin.
- Il dispositivo si bloccherà sul logo
- Il telefono non si spegne e mostra sempre un errore su schermo “Downloading … Non spegnere target”
- Continuamente tuo dispositivo continua a riavviarsi in sé
Come entrare in modalità Odino e uscirne?
Per gli utenti Samsung Galaxy, i passaggi sono i seguenti:
- Innanzitutto, spegnere il dispositivo
- Quindi premere Volume giù + Home + pulsante di accensione
- Continuare a tenerli premuti a meno che non venga visualizzato un avviso con un punto esclamativo all’interno di un triangolo giallo sullo schermo
- Ora premere il pulsante “Volume su” per accedere alla modalità Odin
Per gli utenti di tablet Samsung Galaxy:
Quegli utenti che vogliono sapere come uscire dalla modalità Odin dal tablet Samsung, attenersi alla seguente procedura:
- Innanzitutto, spegni il tablet
- Quindi premere Volume giù + pulsante di accensione insieme
In alcuni casi, la modalità Odin è interrotta e può danneggiare completamente il dispositivo. E a causa di ciò, il telefono non funzionerà normalmente in quanto può essere duro. Pertanto, dovresti stare attento…
NOTA– Prima di procedere per riparare il telefono Samsung bloccato in modalità Odin, si consiglia di eseguire il backup di tutti i dati Samsung in un luogo sicuro in modo da non perdere nessuno di essi durante il processo.
Come risolvere “Samsung bloccato in modalità Odin”
Molti utenti hanno segnalato su “Samsung SM-j110f multicore download” o errore “modalità Odin multicore scaricare j110f” sui loro telefoni Samsung / tablet. Pertanto, se il telefono o Samsung tablet bloccato in modalità download quindi ecco alcuni modi migliori per risolverlo.
Modo 1: Soluzione one-stop per risolvere Samsung telefono bloccato sulla modalità di Odino (Scelta Consigliata)
Uno degli strumenti migliori e altamente suggeriti per correggere l’errore e cioè utilizzando uno strumento di terze parti come Android Riparazione. Questo è uno dei modi migliori ed efficaci per fissare Samsung telefono bloccato su modalità di Odino. Ciò consentirà al dispositivo di tornare alla normalità e sarà possibile accedervi ulteriormente.
Utilizzando questo strumento di riparazione, non solo questo problema, ma anche altri problemi di Android vengono risolti senza alcun problema. Questo è facile da usare e ti consiglio di farlo Scarica Android Riparazione Strumento per riparare Samsung bloccato sulla modalità Odin (Scarica).
Passi da seguire per risolvere il Samsung bloccato in modalità scarica
Modo 2: Forza riavvio Samsung
Il primo metodo che dovresti fare ogni volta che riscontri questo errore è riavviare il dispositivo.
- Devi semplicemente premere Volume giù + pulsante di accensione e il dispositivo si spegnerà. Questo processo ti aiuterà anche ad uscire dalla modalità Download.
- Se l’errore persiste, premere e tenere premuti contemporaneamente il pulsante Aumenta volume + Riduci volume + Accensione + Home fino al riavvio del dispositivo
Modo 3: Rimuovere la batteria e riavviare di nuovo
Quando il riavvio forzato del dispositivo non risolve l’errore, dovresti provare anche altri metodi. Attendi che la batteria si scarichi completamente e riavvia il dispositivo. Ma ciò potrebbe richiedere più tempo, quindi rimuovi la batteria dal dispositivo per forzarla.
Attendere per qualche tempo e di nuovo accendere il telefono con il tasto “Potenza”. Questo è un modo semplice per Samsung scheda bloccato in modalità download.

Modo 4: Utilizza Odin Flash Strumento per correggere la modalità di download su Samsung
Bene, seguire questo metodo è un po ‘noioso, ma dovresti andare avanti per risolvere il telefono Samsung bloccato in modalità Odin.
- Innanzitutto, scaricare il firmware, il software del driver e lo strumento lampeggiante Odin adatti. Successivamente, fai clic con il pulsante destro del mouse sul file Odin scaricato e seleziona “Esegui come amministratore“

- Ora avvia il telefono in modalità download premendo Volume giù + tasti Power + Home del tutto. Non appena il telefono vibra, lascia il pulsante di accensione
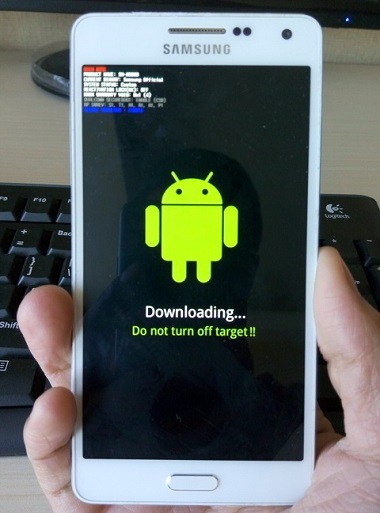
- Qui premere Aumenta volume pulsante delicatamente e puoi vedere Modalità download schermo

- Dopo aver collegato il telefono al PC tramite cavo USB, Odin identificherà immediatamente il dispositivo e vedrai un messaggio che indica “Aggiunto” nella finestra di Odin
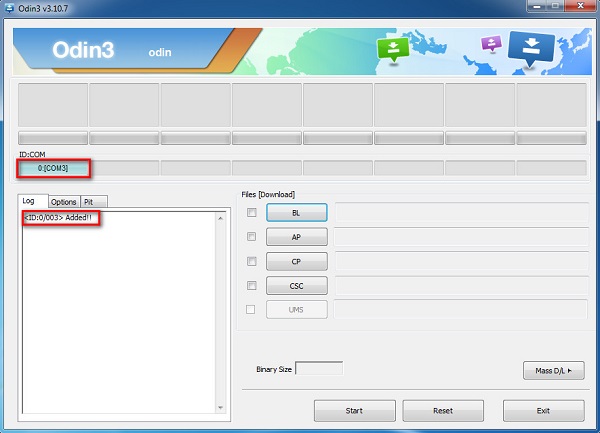
- Quindi cerca il firmware scaricato toccando “PDA” o “AP” e tocca “Avvia” come mostrato nell’immagine seguente

Modo 5: Prendete il vostro dispositivo al negozio locale
Quando i passaggi precedenti non funzionano per te, rimane solo un’opzione e questo è l’archivio locale. Sì, prendere il telefono Samsung al negozio locale per fissare Samsung telefono bloccato in modalità Odin. Questo può essere il modo migliore per eliminare l’errore.
SUGGERIMENTO IMPORTANTE – Come risolvere problema Odino flash stock fallito
Tra il processo, se si verifica un’interruzione o l’intero processo durante il software Odin non riesce a eseguire il flashing del telefono Samsung, attenersi alla seguente procedura per risolverlo:
- Innanzitutto, vai su Impostazioni> Sicurezza sul tuo telefono Samsung
- Quindi cercare l’opzione “Riattivazione” e deselezionarla semplicemente
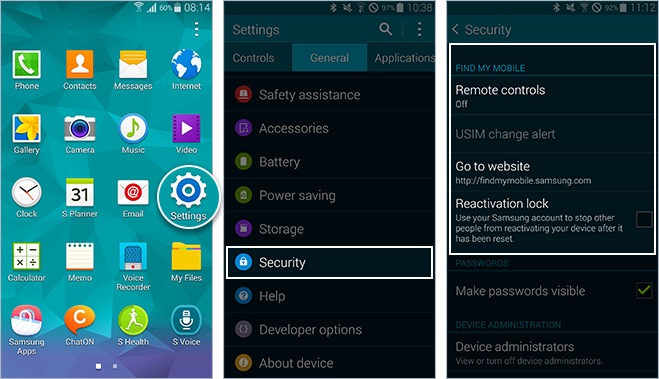
Al termine, tornare alla modalità Odin e provare a eseguire il flashing di Stock ROM / firmware.
Conclusione
Modalità Samsung Odin è facile anche entrare e uscire, ma a volte è bloccato sullo stesso schermo e iniziano i problemi per l’utente. Tuttavia, in questo blog, ho cercato di darti i modi migliori per farlo fissare Samsung telefono bloccato in modalità download e la speranza, si può facilmente ottenere fuori di esso.
Inoltre, se hai suggerimenti o domande, ti preghiamo gentilmente di menzionarli nella sezione commenti qui sotto.
Sophia Louis is a professional blogger and SEO expert. Loves to write blogs & articles related to Android & iOS Phones. She is the founder of it.android-ios-data-recovery.com and always looks forward to solve issues related to Android & iOS devices
![[FISSA]- Telefono Samsung Bloccato In Modalità Odin (Download) - Come Risolvere?](https://it.android-ios-data-recovery.com/wp-content/uploads/2020/08/Galaxy-S7-downloading-do-not-turn-off-target-custom-odin-mode.jpg)

