Ti sei imbattuto in un errore di Waze non funzionante sul telefono Android? Vuoi sapere perché si è verificato un errore del genere e come risolverlo?
Bene, questo tipo di problema non è nuovo poiché molti utenti hanno segnalato questo errore. Potresti sapere che Waze è una delle alternative molto diffuse a Google Maps. Questo tipo di app viene utilizzato principalmente su Android Auto.
Se lo usi regolarmente, è ovvio che puoi riscontrare il problema del blocco di Waze Android Auto. Tuttavia, non c’è nulla di cui preoccuparsi poiché questo blog ti aiuterà sicuramente a risolvere il problema. Qui, ti guiderò attraverso alcuni modi efficaci per correggere Waze che non funziona sul telefono Android.
Come risolvere Waze che non funziona su Android:
Ora è il momento di controllare tutte le possibili correzioni per l’ app Waze che non funziona con Android Auto. Sebbene i motivi possano essere diversi ma nulla di cui preoccuparsi, segui semplicemente le correzioni di seguito.
Quindi leggiamo oltre.
Metodo 1: riavvia il telefono
Uno dei modi migliori e più semplici per sbarazzarsi di qualsiasi tipo di problema è riavviare il dispositivo. Può risolvere molti problemi importanti che si verificano a causa di bug o glitch. Riavviare il dispositivo quando Waze non funziona è un trucco altamente consigliato.

Ma se il riavvio del telefono non funziona per te, passa a un altro metodo.
Metodo 2: verificare che il Bluetooth e il Wi-Fi siano attivi
Hai controllato se il tuo Bluetooth o Wi-Fi è abilitato o meno? In caso contrario, non potrai utilizzare Waze su Android Auto. Quindi quello che dovresti fare è semplicemente controllare una volta e attivare il Bluetooth e il Wi-Fi.
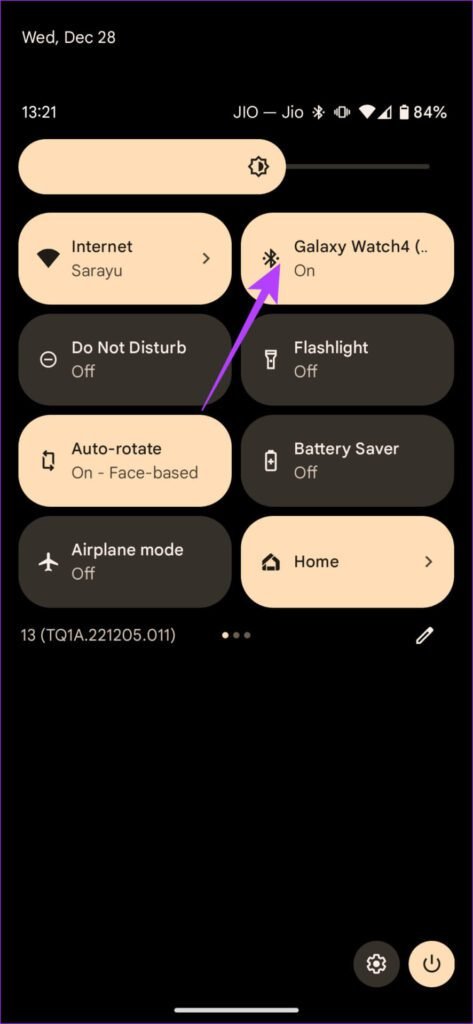
Dopo averlo fatto, si spera che l’app Waze inizi a funzionare come prima.
Metodo 3: riavviare il sistema di infotainment sull’auto
Un altro modo migliore per correggere il blocco di Waze Android Auto è riavviare l’unità principale di Android Auto. Tuttavia, è vero che la maggior parte dei problemi si verificano a causa del tuo dispositivo, ma non puoi trascurare il fatto che anche il sistema di infotainment della tua auto può essere il colpevole.
Quando Android Auto continua a bloccarsi o non funziona, app come Waze potrebbero non funzionare. In questa situazione, si suggerisce di dare un rapido riavvio all’unità principale.
Basta semplicemente spegnere l’accensione dell’auto e attendere che l’unità principale si spenga da sola. Al termine, riavvia il dispositivo e abilita il sistema, quindi controlla se funziona.
Metodo 4: Elimina cache e dati dell’app Waze
Il problema che stai affrontando può verificarsi anche a causa di file di cache corrotti. Qualunque app utilizzi sul tuo dispositivo raccoglie molti file di cache, incluso Waze. Quando questi file sono danneggiati, l’app inizia a comportarsi male.
Quindi , in questa situazione, è necessario cancellare la cache e i dati dell’app per eliminare il problema.
Ecco i passi da seguire:
- Primo, vai su Impostazioni > fai clic sull’opzione App
- Quindi, tocca Tutte le app
- Successivamente, fai clic su Waze
- Infine, fai clic su Archiviazione e quindi su Cancella cache/Cancella dati
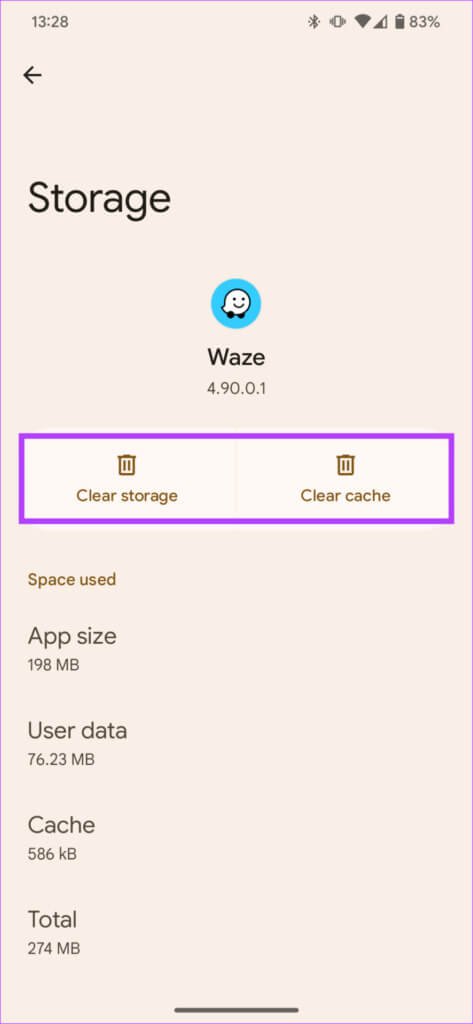
Questo è tutto.
Metodo 5: disabilitare la rete cellulare
La maggior parte delle volte, una rete cellulare può metterti nei guai e il suo effetto può essere visto sull’app. Quindi quello che stai suggerendo è semplicemente disabilitare la rete cellulare per risolvere il problema.
Ecco i passi da seguire:
- Innanzitutto, apri Impostazioni e fai clic su Wireless e rete
- Quindi, fai clic su Carta SIM e Reti mobili
- Ora, disattiva l’ opzione VoLTE
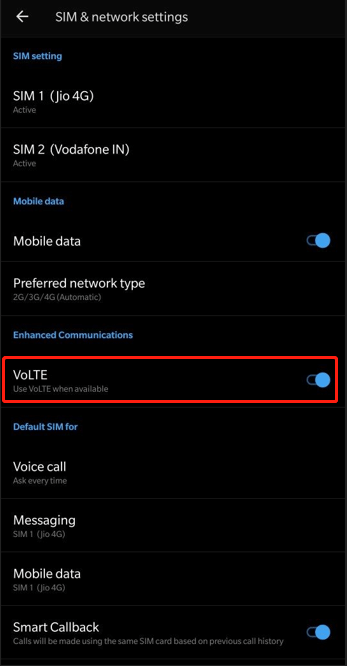
- Successivamente, fai clic sul nome del provider di rete> seleziona 2G/3G dalla rete preferita
- Successivamente, riavvia il dispositivo e controlla se Waze funziona o meno
- Infine, seleziona VoLTE e seleziona nuovamente Rete preferita
Questo è tutto.
Metodo 6: aggiorna il sistema operativo del tuo dispositivo
In molti casi, quando il sistema operativo del dispositivo non è aggiornato all’ultima versione, si verifica questo tipo di errore. Quindi ti suggeriamo di controllare e aggiornare il sistema operativo del tuo telefono per risolvere il problema.
Dai un’occhiata ai seguenti passaggi:
- Innanzitutto, vai all’opzione Impostazioni sul tuo telefono
- Quindi, fai clic su Informazioni o Sistema per scoprire se sono disponibili aggiornamenti
- Se è presente un aggiornamento, scarica e installa l’aggiornamento

- Ora il tuo dispositivo si riavvierà automaticamente
- Infine, controlla se Waze non funziona su Android Auto è stato risolto o meno
Metodo 7: controlla e aggiorna l’app Waze
Un altro motivo per cui l’app Waze non funziona con Android Auto può essere dovuto alla vecchia versione dell’app. Ogni app viene fornita con un’opzione di aggiornamento dopo un certo tempo in modo che l’app possa funzionare senza problemi. Tuttavia, una versione obsoleta può portare a diversi problemi.
Ecco come aggiornare l’app Waze su Android:
- Innanzitutto, apri Google Play Store > fai clic sull’opzione del menu dell’hamburger
- Ora, fai clic su Le mie app e i miei giochi > passa alla scheda Installati
- Qui, cerca l’ app Waze > fai clic sull’opzione Aggiorna è disponibile
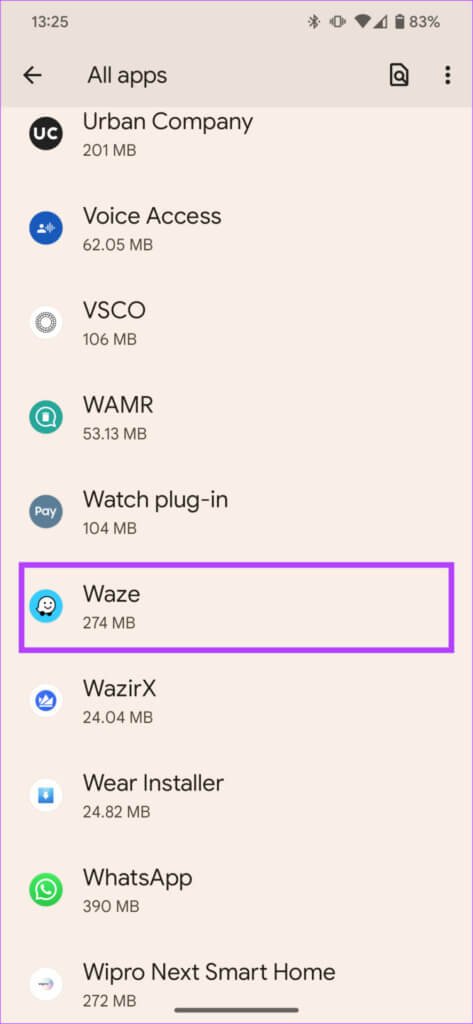
- Una volta aggiornata l’app, apri l’app Waze e controlla se funziona come al solito
Metodo 8: torna alla versione precedente di Android Auto
Hai riscontrato il problema dopo aver aggiornato la tua app Android Auto? In caso affermativo, ti suggeriamo di installare la versione precedente dell’app. Questo processo ha aiutato molti utenti a risolvere tali errori.
Ecco i passi da seguire:
- , vai su Impostazioni > fai clic sull’opzione App
- Ora tocca Tutte le app e quindi fai clic su Android Auto
- Quindi, scorri verso il basso e fai clic su Dettagli app nella scheda Store
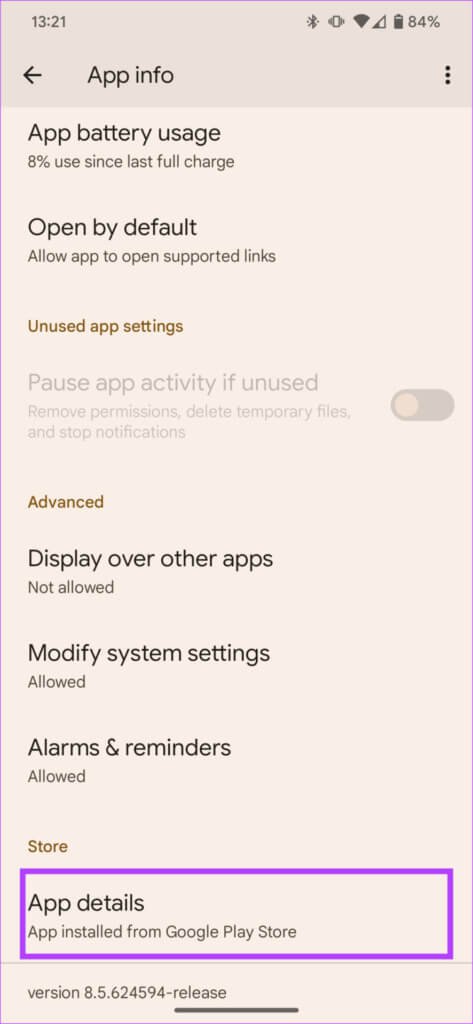
- Qui, andrai alla pagina dell’app. Tocca l’opzione Disinstalla e Android Auto tornerà alla versione precedente.
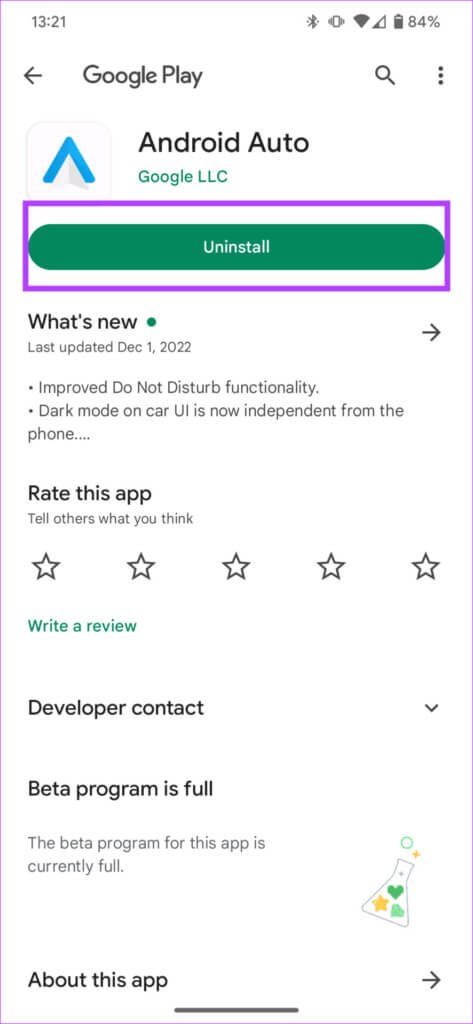
Si spera che l’app Waze ora funzioni come prima.
Metodo 9: disinstallare/reinstallare l’app Waze
Se il problema persiste, è necessario rimuovere l’app e installarla nuovamente. Questo è persino suggerito da professionisti e molti hanno risolto con successo il problema.
Segui i passaggi indicati di seguito:
- Innanzitutto, vai su Google Play Store e fai clic sul menu Profilo
- Ora, fai clic su Le mie app e i miei giochi > Gestisci
- Seleziona l’app e fai clic sull’opzione Disinstalla
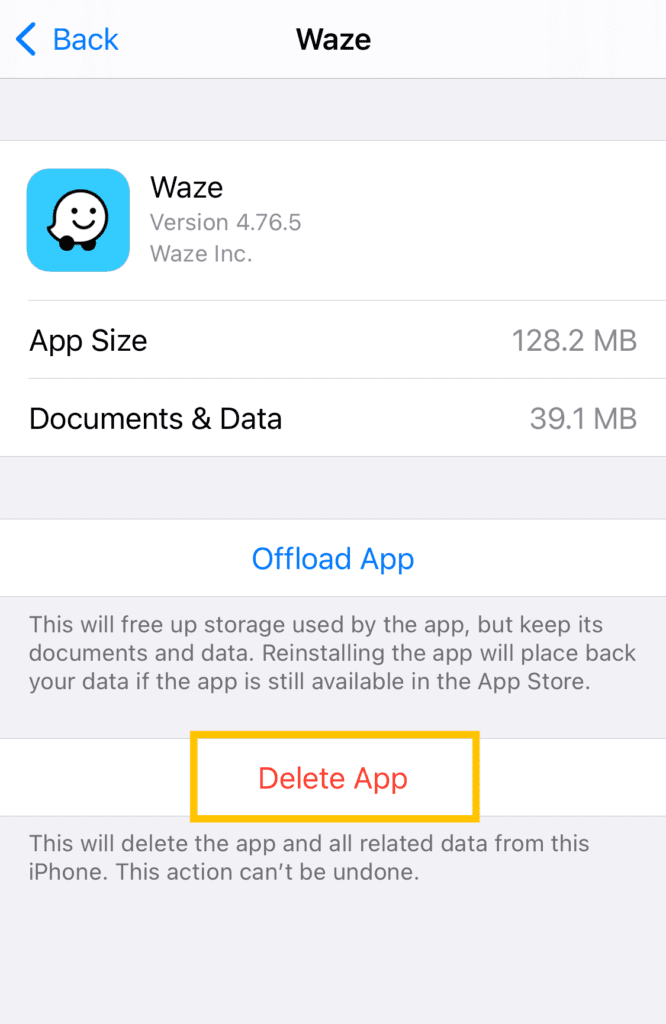
- Successivamente, cerca l’ app Waze su Google Play Store
- fare clic sull’opzione Installa
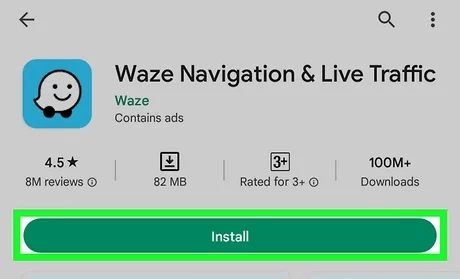
Questo è tutto. Ora apri l’app e controlla se tutto funziona correttamente.
Metodo 10: controlla e attiva Waze da Android Auto
Ci sono stati molti utenti che hanno riferito che l’app Waze è scomparsa da Android Auto. Questo problema è molto irritante e si verifica quando la scorciatoia di Waze viene disabilitata dalle impostazioni di Android Auto. Quindi è necessario abilitarlo.
Controlla i seguenti passaggi:
- Innanzitutto, vai su Impostazioni > quindi sull’opzione Dispositivi connessi
- Ora, fai clic su Preferenze di connessione > scegli Android Auto
- Successivamente, apri le impostazioni di Android Auto > fai clic su Personalizza Launcher
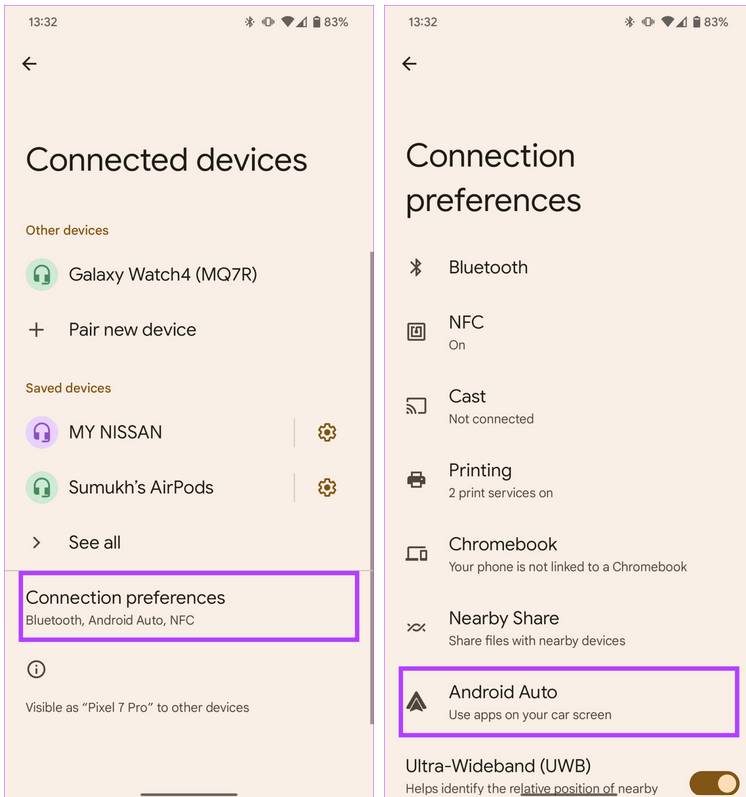
- Infine, seleziona la casella accanto a Waze
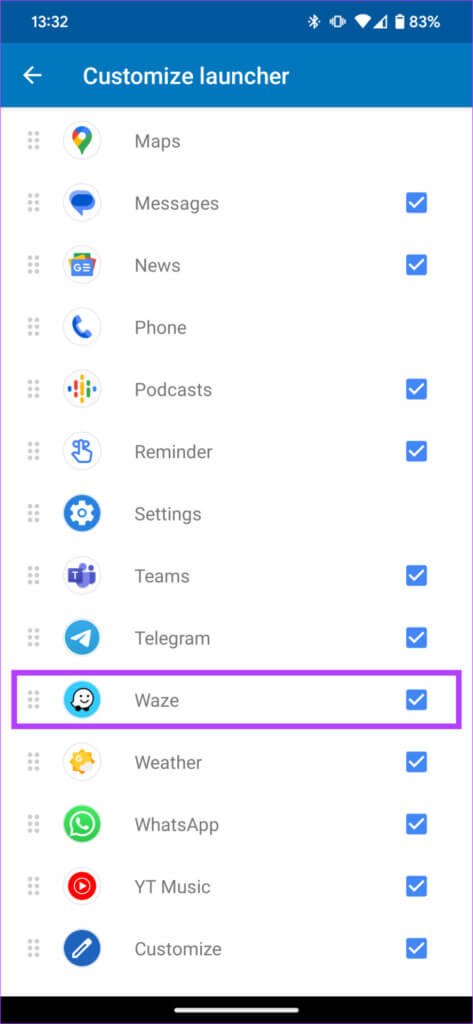
Questo è tutto.
Metodo 11: concedere l’autorizzazione alla posizione a Waze
Dovresti anche verificare se hai abilitato o meno l’autorizzazione alla posizione per l’app Waze. In caso contrario, concedi l’autorizzazione all’app.
Segui i passaggi come guidato:
- Innanzitutto, apri Impostazioni > fai clic su App/Gestione applicazioni
- Successivamente, passa all’elenco delle app e scegli Waze
- Successivamente, apri Autorizzazioni e attiva l’opzione ” Autorizzazione posizione “. Quindi seleziona ” Consenti sempre ” o ” Consenti solo durante l’utilizzo dell’app “
- Ora, in Impostazioni posizione , attiva la modalità Alta precisione per la posizione
- Infine, riavvia il telefono ed esegui l’app per verificare se Waze funziona come prima
Metodo 12: disabilitare l’ottimizzazione della batteria
Hai abilitato l’ottimizzazione della batteria per l’app Waze? Se sì, questo può essere un altro motivo per cui l’app Waze non funziona su Android. Qui, è necessario disabilitare la funzione di ottimizzazione della batteria per risolvere il problema.
Segui i passaggi seguenti:
- Innanzitutto, apri Impostazioni > Opzione batteria
- Quindi, fai clic su Ottimizzazione della batteria
- Successivamente, fai clic su Cambia contenuto di visualizzazione e scegli Tutte le app
- Quindi, fai clic su Waze e fai clic sull’opzione Non ottimizzare
- Ora, ripeti di nuovo il processo per Android Auto e Google Maps per disabilitare l’ottimizzazione della batteria
- Infine, riavvia il dispositivo. Ora controlla se l’app Waze funziona come prima.
Metodo 13: usa un altro account Waze
Hai più di un account Waze? Se sì, questo può aiutarti a risolvere il problema. Quello che devi fare è disconnetterti dall’app e accedere all’app Waze utilizzando un altro account.
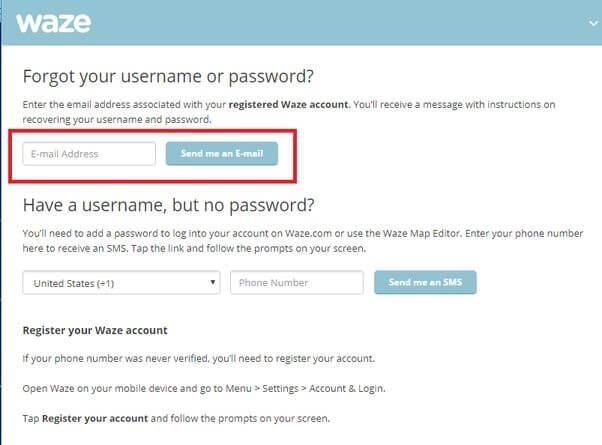
Ma se il problema persiste, puoi crearne uno nuovo e vedere se funziona per te.
Metodo 14: contattare l’assistenza Waze
Dopo aver provato tutti i metodi di cui sopra, se persiste lo stesso problema, dovresti chiedere aiuto al supporto di Waze. Contattali e informali del problema e proveranno a diagnosticare il problema sul tuo telefono.
Conclusione
Quindi questo blog finisce qui e spero che i metodi sopra discussi ti abbiano aiutato a correggere Waze che non funziona sui telefoni Android. Ci possono essere diverse ragioni dietro l’errore, ma niente di cui preoccuparsi. Basta passare attraverso le correzioni e sbarazzarsi di Waze che non funziona con l’errore di Android Auto.
Inoltre, se hai suggerimenti o domande, inseriscili nella sezione dei commenti qui sotto.
Sophia Louis is a professional blogger and SEO expert. Loves to write blogs & articles related to Android & iOS Phones. She is the founder of it.android-ios-data-recovery.com and always looks forward to solve issues related to Android & iOS devices
